「使い方のご質問」のよくある質問
Cドライブを同じ内蔵ハードディスクのDドライブにバックアップし、後からCドライブに復元する方法を教えてください。
次のように操作を行ってください。
【ご注意】「ファイナル丸ごとバックアップ」のバックアップ先には、パソコン(PC)が起動しなくなった際に取り出せなくなることを防ぐために、外付けHDD等を指定することを強く推奨します。
Cドライブを内蔵のDドライブにバックアップする方法
- 「ファイナル丸ごとバックアップ」を実行します。
- 「ドライブのバックアップ」をクリックします。
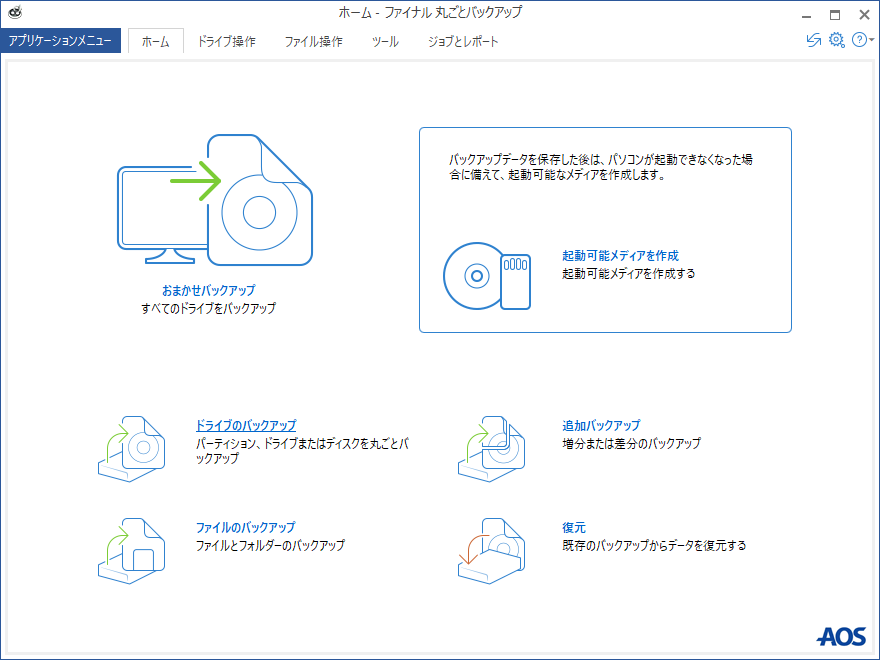
- 「元のドライブ」画面でバックアップするドライブ(Cドライブ)にチェックを入れます。
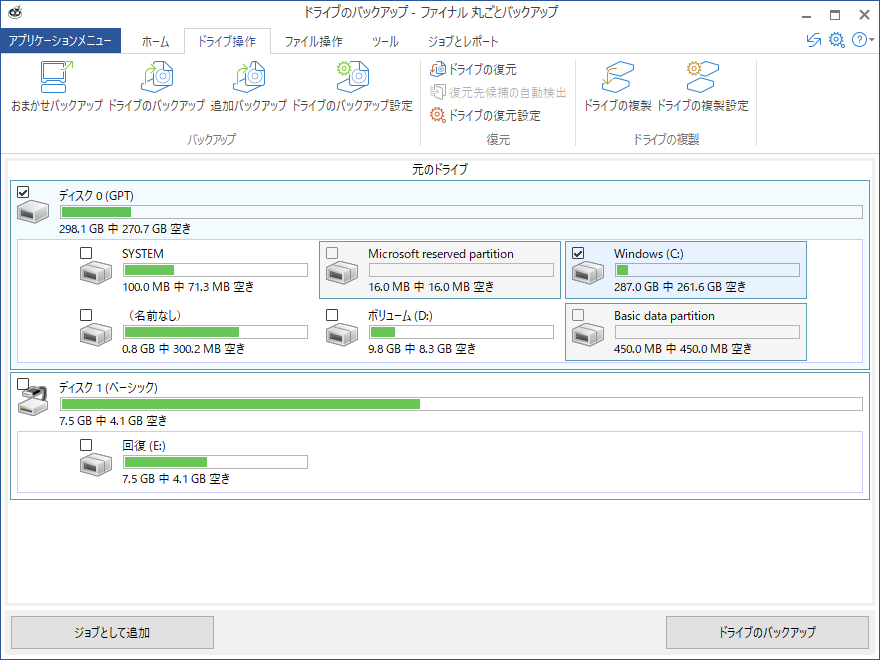
- 「ドライブのバックアップ」ボタンをクリックします。
- 「ドライブのバックアップ」画面が開きます。バックアップ先がDドライブになっていることを確認し、「開始」ボタンをクリックしてください。任意でファイル名の変更を行ってください。
※ 左の「設定」ボタンは主に完了時の挙動設定を行なうものです。操作は必須ではありません。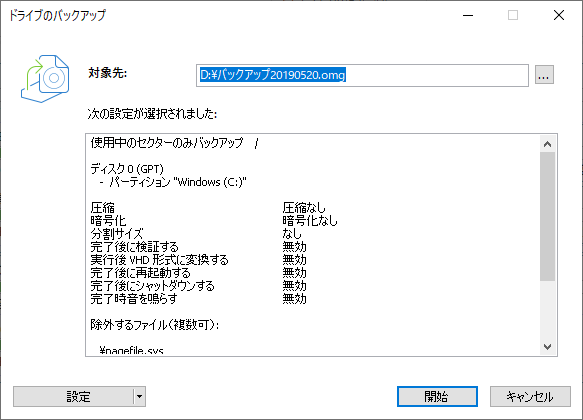
- Cドライブのバックアップが実行されます。完了するまでお待ちください。
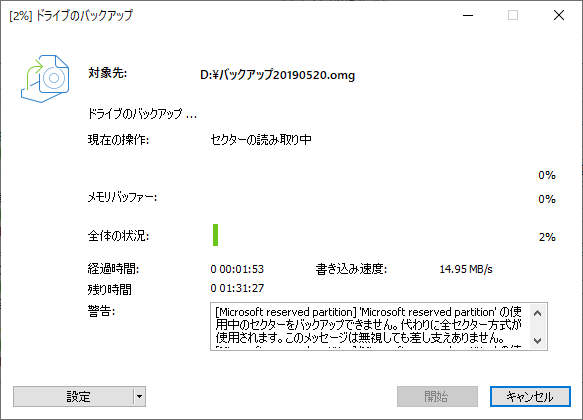
下記のダイアログが表示された場合、「はい」をクリックして起動に必要な情報もバックアップします。
- 完了したら「閉じる」ボタンを押してください。
※ 復元の作業のために起動用USBメモリが必要になります。バックアップ前あるいはバックアップ直後に、有事に備えて作成することをお勧めします。
Dドライブにあるバックアップファイルから復元する方法
- 事前に作成した起動用USBメモリから「ファイナル丸ごとバックアップ」を起動します。
- メニューから「復元」をクリックします。
- バックアップしたファイルを選択します。
※ WindowsPEの仕様上、バックアップしたファイルのあるドライブ名が[D]でないことがあります。その場合は、Windows上で見えていた時のドライブサイズやボリュームラベルから判別してください。
この例では、Fドライブとなっています。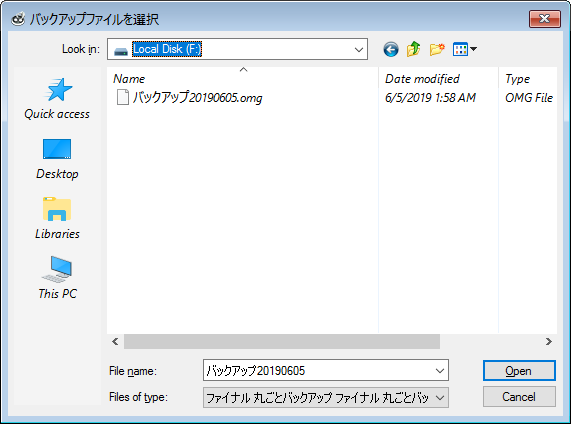
- バックアップされたドライブが表示されますので、Cドライブをクリックしてください。
- 復元先のドライブ(Cにあたるドライブ)を選択し、「OK」をクリックします。
※ バックアップしたファイルを選択する時と同様に、WindowsPEの仕様により復元先のドライブ名が[C]でないことがあります。Windows上で見えていた時のドライブサイズやボリュームラベルから判別してください。
この例ではEドライブとなっています。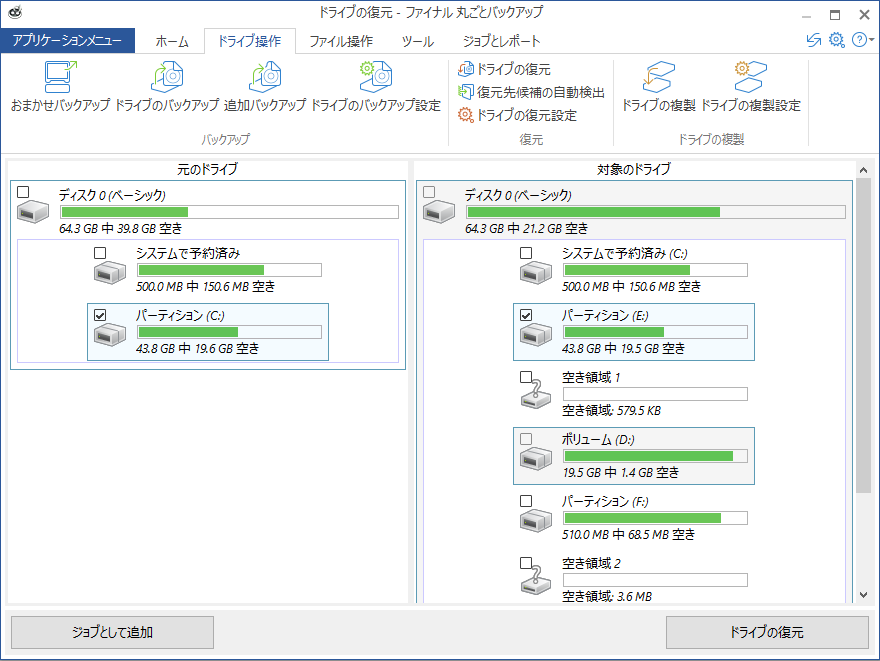
- 「続行」をクリックします。
- 「開始」をクリックします。
- 復元先のドライブにあるデータは、すべてバックアップされたデータで上書きされます。よろしければ「続ける」をクリックして作業を続けてください。
- 復元中です。完了までお待ちください。
- 完了したら「閉じる」を押してください。