「ディザスタリカバリ」のよくある質問
ディザスタリカバリの手順
ディザスタリカバリを使って復元する場合の手順を2つのステップでわかりやすく解説します。
ステップ1: ディザスタリカバリ ブータブルディスクを作成する
このステップでは、障害発生時にCD/DVDからWindows環境を復元するために必要な起動ディスク(ブータブルディスク)を作成します。ブータブルディスクは1回作成すればいつでも使用できます。
必要なメディア: データが空のCD/DVDディスク、またはREVディスク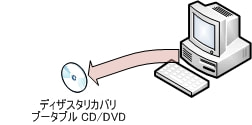
推奨されるメディア: CD/DVDディスク
手順:
ステップ2: ディザスタリカバリ ジョブを作成する
このステップでは、ディザスタリカバリ実行時にシステムを正しく復元するのに必要なデータをバックアップします。
必要なメディア: バックアップデータを保存するメディア
 推奨されるメディア: 外付けディスク、リムーバブルディスク
推奨されるメディア: 外付けディスク、リムーバブルディスク
手順:
このステップでは、障害発生時にCD/DVDからWindows環境を復元するために必要な起動ディスク(ブータブルディスク)を作成します。ブータブルディスクは1回作成すればいつでも使用できます。
必要なメディア: データが空のCD/DVDディスク、またはREVディスク
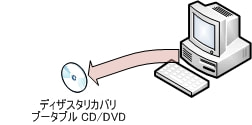
推奨されるメディア: CD/DVDディスク
手順:
- メイン画面 で [ディザスタリカバリ] を選択します。
- ダイアログが開いたら、ブータブル ディスクの作成をクリックし、[次へ] をクリックします。
- [CD/DVDレコーダ] を選択し、空のディスクをCD/DVDドライブに挿入します。
- [次へ] をクリックして続行します。
ステップ2: ディザスタリカバリ ジョブを作成する
このステップでは、ディザスタリカバリ実行時にシステムを正しく復元するのに必要なデータをバックアップします。
必要なメディア: バックアップデータを保存するメディア
 推奨されるメディア: 外付けディスク、リムーバブルディスク
推奨されるメディア: 外付けディスク、リムーバブルディスク手順:
- ステップ1の手順が完了後、[メイン画面] から [ディザスタリカバリ] を選択します。
- [ディスクの作成をスキップ] をクリックします。
- [バックアップ保存先] 画面で、バックアップ保存先を選択します。
- [バックアップ対象] 画面でバックアップ対象のデータが表示されます。バックアップするフォルダを追加するには [マイ フォルダ] タブの画面、または [ファイルやフォルダの追加] をクリックます。
- [その他の設定] 画面で、バックアップ ジョブの設定を行ないます。
- [次へ] をクリックしてバックアップを開始します。