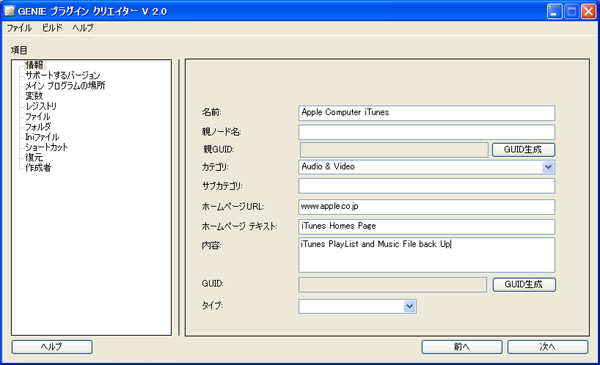「プラグイン」のよくある質問
これから、プラグインの作り方を説明していきます。作成にあたって、GENIE BACKUPに付属のアプリケーション『GENIE プラグインクリエイター(別称: GENIE Script コンパイラ)』を使用します。最初に基本的な使い方を学んだ後、よく使われるソフトを例に取りながら実際にプラグインを作っていきたいと思います。
1、準備編
まず最初に、バックアップをしたいアプリケーションの調査から始めます。
(A)バックアップ対象を決める
(B)バックアップ対象の情報を調べる
アプリケーションが作成したデータや設定の何をバックアップしたいのか決めましょう。そして、そのデータとアプリケーションが使用しているフォルダやレジストリの情報を確認しておく必要があります。なお、VistaとXPで環境が異なるので注意してください。
例:iTunesの場合
(A)バックアップしたい対象データ
・音楽ファイル
・プレイリスト
・プラグインファイル
(B)バックアップ対象の情報
■フォルダの構成
・音楽ファイルの格納先
Vista環境:C:\User\アカウント\Music\iTunes\iTunes Music
XP環境 :C:\Documents and Settings\USERNAME\My Documents\My Music\iTunes
・プラグインファイル/初期設定ファイル等
Vista環境:C:\User\アカウント\AppData\Roming\Apple Computer\iTunes\iTunes Plug-ins
XP環境 :C:\Documents and Settings\USERNAME\Apprication Data\Apple Computer\iTunes\iTunes Plug-ins
■レジストリの格納先
代表的な例:
インストール情報
\HKEY-MACHINE\SOFTWARE\Microsoft\Windows\CurrentVersion\App Path
ログインしているユーザの設定情報
\HKEY-CURRENT-USER\Software
ここまで準備ができたらいよいよGENIE プラグインクリエイターを起動します。
Windowsのスタートメニューから、「すべてのプログラム」→「Genie-Soft」→「GENIE BACKUP プラットフォーム Pro(またはHome) 8.0 ツール」→「GENIEScriptコンパイラ」をクリックします。

下記の画面が立ち上がれば準備完了です。
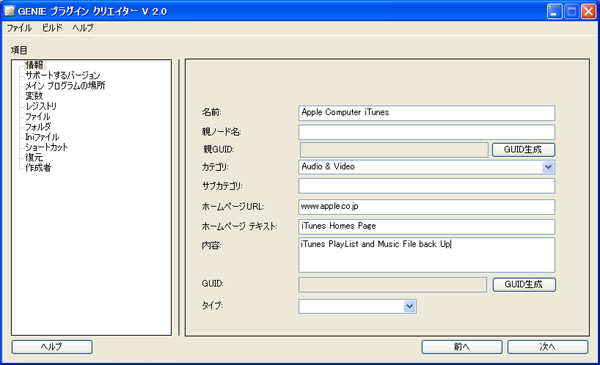
まず最初に、バックアップをしたいアプリケーションの調査から始めます。
(A)バックアップ対象を決める
(B)バックアップ対象の情報を調べる
アプリケーションが作成したデータや設定の何をバックアップしたいのか決めましょう。そして、そのデータとアプリケーションが使用しているフォルダやレジストリの情報を確認しておく必要があります。なお、VistaとXPで環境が異なるので注意してください。
例:iTunesの場合
(A)バックアップしたい対象データ
・音楽ファイル
・プレイリスト
・プラグインファイル
(B)バックアップ対象の情報
■フォルダの構成
・音楽ファイルの格納先
Vista環境:C:\User\アカウント\Music\iTunes\iTunes Music
XP環境 :C:\Documents and Settings\USERNAME\My Documents\My Music\iTunes
・プラグインファイル/初期設定ファイル等
Vista環境:C:\User\アカウント\AppData\Roming\Apple Computer\iTunes\iTunes Plug-ins
XP環境 :C:\Documents and Settings\USERNAME\Apprication Data\Apple Computer\iTunes\iTunes Plug-ins
■レジストリの格納先
代表的な例:
インストール情報
\HKEY-MACHINE\SOFTWARE\Microsoft\Windows\CurrentVersion\App Path
ログインしているユーザの設定情報
\HKEY-CURRENT-USER\Software
ここまで準備ができたらいよいよGENIE プラグインクリエイターを起動します。
Windowsのスタートメニューから、「すべてのプログラム」→「Genie-Soft」→「GENIE BACKUP プラットフォーム Pro(またはHome) 8.0 ツール」→「GENIEScriptコンパイラ」をクリックします。

下記の画面が立ち上がれば準備完了です。