「プラグイン」のよくある質問
前回は、プラグインを作成するにあたっての事前準備についてお伝えしました。第2回目は、GENIE プラグインクリエイター(以下、プラグインクリエイター)の基本的な操作方法について、前半/後半にわたってご説明します。
2、GENIE プラグインクリエイター(GENIE Scriptコンパイラー)の基本操作①
これからプラグインクリエイターの基本操作方法を順番に見ていきましょう。
プラグインクリエイターは簡易的なウィザード形式になっていますので、各画面で必要な事項を入力していきます。
プラグイン情報の入力
■情報
プラグインを作成するにあたってプラグインの名称や、カテゴリなどを定義する項目です。
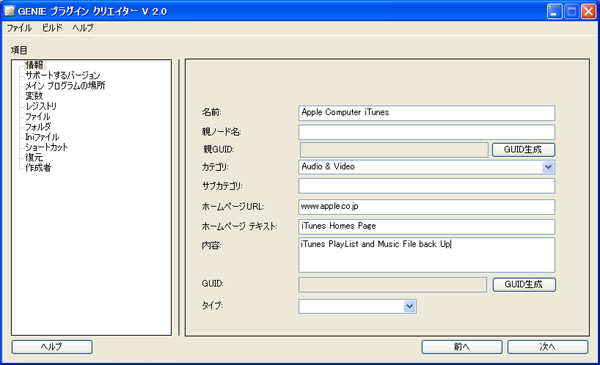
(1)名称(*):プラグインの名称
・アプリケーション名称を入れると何のプラグインか分かりやすくなります。
(2)親ノード名:任意
(3)親GUID:任意
(4)カテゴリ(*):プラグイン公開サイトでプラグインを分類するために必要となります
・カテゴリ一覧表(別紙)のカテゴリを英語表記にて入力してください。
・カテゴリに日本語名は不可です。文字化け、または分類先が無くなってしまうのでご注意ください。
・プルダウンメニューが無い場合は手入力をしてください。
(5)サブカテゴリ:指定する場合は英語表記で入力を行ないます。任意
(6)ホームページURL:アプリケーションのダウンロード先のホームページ等を入力。任意
(7)ホームページテキスト:(6)の説明文。任意
(8)内容:プラグインの説明。任意
(9)GUID:任意
(10)タイプ:プルダウンから該当する項目を選択します。任意
■バージョン
プラグインがサポートするバージョンを指定する項目です。
バージョン外のアプリケーションがインストールされた場合は、プラグインが無効になります。
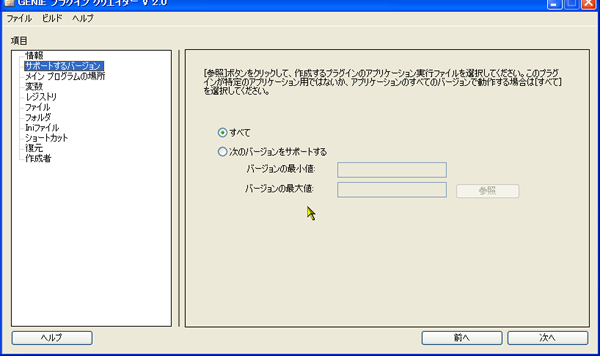 (1)すべて:アプリケーションの全バージョンをサポートする場合に選択する
(1)すべて:アプリケーションの全バージョンをサポートする場合に選択する
(2)次のバージョンをサポートする:アプリケーションの仕様の変更を考慮し、正しく動作するバージョンを明記します。
・参照ボタンで、アプリケーション(.EXE)を選択することで現在のバージョンが自動入力されます。
■メインプログラムの場所
バックアップするアプリケーションのプログラムの場所を指定します。
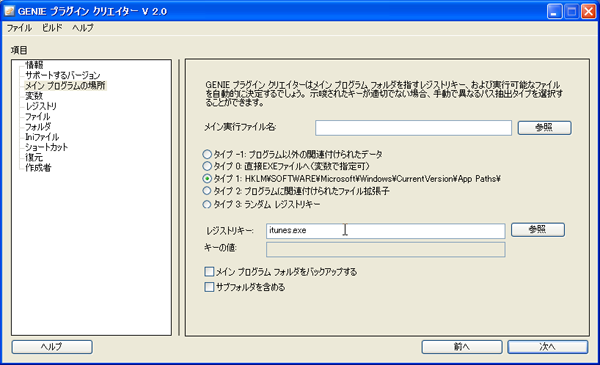 (1)メイン実行ファイル名:バックアップ及び復元時に、ここで指定したプログラムからバージョン情報を取得します。
(1)メイン実行ファイル名:バックアップ及び復元時に、ここで指定したプログラムからバージョン情報を取得します。
(2)タイプ:プログラムのタイプを指定します。
"-1":プログラム以外のデータ(作業用フォルダなど)をバックアップする場合
また、レジストリにインストール先のフォルダ情報が無い場合など
"0":メインプログラムの実行先を直接指定する場合
"1":レジストリにプログラムのインストール先が登録されていて、その情報をからフォルダ名称を取得する場合。
・レジストリは下記にEXEの名称があるか確認してください。(今回の場合はiTunes.exe)があれば使用できます。
事前にregedit.exeでレジストリの内容を把握しておいてください。
\HKEY--MACHINE\SOFTWARE\Microsoft\Windows\CurrentVersion\App Path
※レジストリキーに参照ボタンがありますが、上記のレジストリにiTunes.exeがある場合は、参照ボタンから選択しフルパスで定義すると、パスが重複し情報が取得できなくなります。上記のパスに存在する場合はEXE名称のみ指定してください。
"2":タイプ1でレジストリが見つからないが、プログラムに関連付けされた拡張子の情報から特定する場合に使用する。
"3":上記のタイプでうまくいかない場合に指定する
(3)レジストリキー:インストール情報が定義されたレジストリの名称を指定する。
(2)の"タイプ1"のレジストリ内にデータがある場合は、フルパスで指定すると認識できないため、iTunes.exeのように指定すること
(4)メインプログラムフォルダをバックアップする
(5)サブフォルダを含める
■変数
変数は文字列の情報やレジストリの情報で繰り返し使用する場合に、ユーザーが一時的に作成できます。扱える変数についてはWindows環境変数とカスタム環境変数の一覧(別紙)を参照してください。
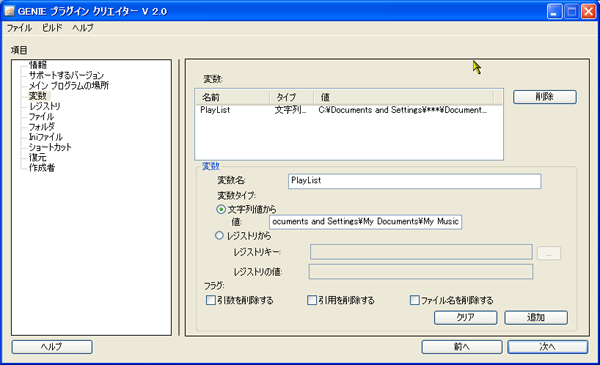 (1)変数名:ファイルやフォルダで指定する変数名を定義します。
(1)変数名:ファイルやフォルダで指定する変数名を定義します。
(2)変数タイプ(文字列):変数名に割り当てたい内容を指定します。
(3)変数タイプ(レジストリ):レジストリに格納されている値を定義する場合に使用します。
・環境変数のメリットとして、アカウントが含まれる場合などレジストリのパスを参照することで、作成者の環境に依存するプラグインになりません。
ここまで無事入力できましたか?
後半に続きます。
これからプラグインクリエイターの基本操作方法を順番に見ていきましょう。
プラグインクリエイターは簡易的なウィザード形式になっていますので、各画面で必要な事項を入力していきます。
プラグイン情報の入力
■情報
プラグインを作成するにあたってプラグインの名称や、カテゴリなどを定義する項目です。
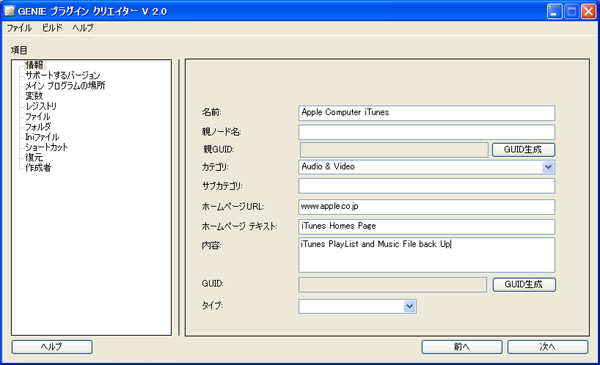
(1)名称(*):プラグインの名称
・アプリケーション名称を入れると何のプラグインか分かりやすくなります。
(2)親ノード名:任意
(3)親GUID:任意
(4)カテゴリ(*):プラグイン公開サイトでプラグインを分類するために必要となります
・カテゴリ一覧表(別紙)のカテゴリを英語表記にて入力してください。
・カテゴリに日本語名は不可です。文字化け、または分類先が無くなってしまうのでご注意ください。
・プルダウンメニューが無い場合は手入力をしてください。
(5)サブカテゴリ:指定する場合は英語表記で入力を行ないます。任意
(6)ホームページURL:アプリケーションのダウンロード先のホームページ等を入力。任意
(7)ホームページテキスト:(6)の説明文。任意
(8)内容:プラグインの説明。任意
(9)GUID:任意
(10)タイプ:プルダウンから該当する項目を選択します。任意
■バージョン
プラグインがサポートするバージョンを指定する項目です。
バージョン外のアプリケーションがインストールされた場合は、プラグインが無効になります。
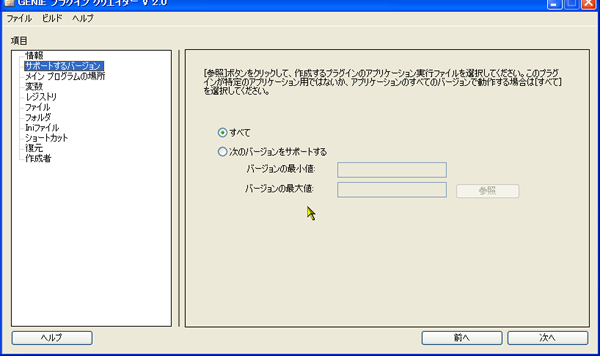 (1)すべて:アプリケーションの全バージョンをサポートする場合に選択する
(1)すべて:アプリケーションの全バージョンをサポートする場合に選択する(2)次のバージョンをサポートする:アプリケーションの仕様の変更を考慮し、正しく動作するバージョンを明記します。
・参照ボタンで、アプリケーション(.EXE)を選択することで現在のバージョンが自動入力されます。
■メインプログラムの場所
バックアップするアプリケーションのプログラムの場所を指定します。
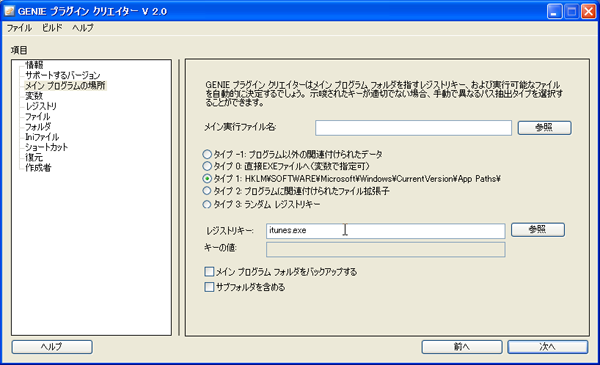 (1)メイン実行ファイル名:バックアップ及び復元時に、ここで指定したプログラムからバージョン情報を取得します。
(1)メイン実行ファイル名:バックアップ及び復元時に、ここで指定したプログラムからバージョン情報を取得します。(2)タイプ:プログラムのタイプを指定します。
"-1":プログラム以外のデータ(作業用フォルダなど)をバックアップする場合
また、レジストリにインストール先のフォルダ情報が無い場合など
"0":メインプログラムの実行先を直接指定する場合
"1":レジストリにプログラムのインストール先が登録されていて、その情報をからフォルダ名称を取得する場合。
・レジストリは下記にEXEの名称があるか確認してください。(今回の場合はiTunes.exe)があれば使用できます。
事前にregedit.exeでレジストリの内容を把握しておいてください。
\HKEY--MACHINE\SOFTWARE\Microsoft\Windows\CurrentVersion\App Path
※レジストリキーに参照ボタンがありますが、上記のレジストリにiTunes.exeがある場合は、参照ボタンから選択しフルパスで定義すると、パスが重複し情報が取得できなくなります。上記のパスに存在する場合はEXE名称のみ指定してください。
"2":タイプ1でレジストリが見つからないが、プログラムに関連付けされた拡張子の情報から特定する場合に使用する。
"3":上記のタイプでうまくいかない場合に指定する
(3)レジストリキー:インストール情報が定義されたレジストリの名称を指定する。
(2)の"タイプ1"のレジストリ内にデータがある場合は、フルパスで指定すると認識できないため、iTunes.exeのように指定すること
(4)メインプログラムフォルダをバックアップする
(5)サブフォルダを含める
■変数
変数は文字列の情報やレジストリの情報で繰り返し使用する場合に、ユーザーが一時的に作成できます。扱える変数についてはWindows環境変数とカスタム環境変数の一覧(別紙)を参照してください。
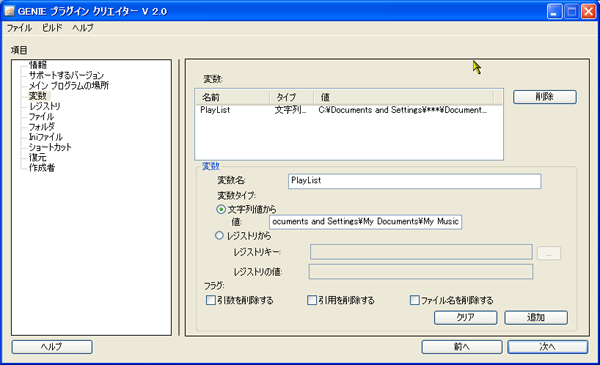 (1)変数名:ファイルやフォルダで指定する変数名を定義します。
(1)変数名:ファイルやフォルダで指定する変数名を定義します。(2)変数タイプ(文字列):変数名に割り当てたい内容を指定します。
(3)変数タイプ(レジストリ):レジストリに格納されている値を定義する場合に使用します。
・環境変数のメリットとして、アカウントが含まれる場合などレジストリのパスを参照することで、作成者の環境に依存するプラグインになりません。
ここまで無事入力できましたか?
後半に続きます。