「プラグイン」のよくある質問
第4回目は、GENIE プラグインクリエイターの基本操作方法の最終回になります。
2、GENIE プラグインクリエイター(GENIE Scriptコンパイラー)の基本操作③
前回までプラグインクリエイターのウィザードで設定にて、入力を進めてきました。今回はいよいよコンパイルを行なって、プラグインの完成を目指します。その後、GENIE BACKUPへのプラグインのインストールを行ないます。
コンパイルとインストール
■設定情報の保存
作成したプラグインの設定情報を保存します。
ツールバーのメニューから「ファイル」→「名前をつけて保存」を選択します。プラグインの設定情報はXMLファイルとして保存されます。この時点ではまだ、プラグインは完成していないのでご注意を!
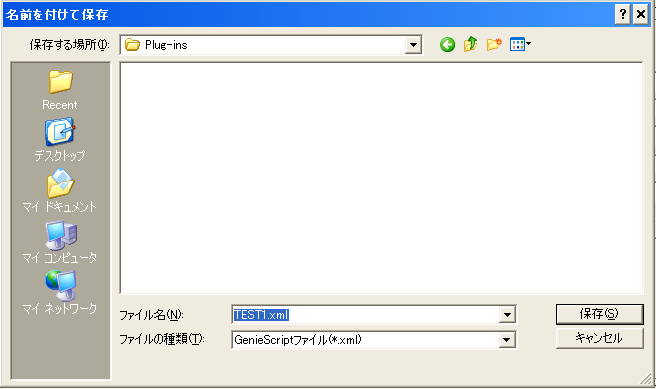
■コンパイル
XMLファイルとして保存されたファイルをコンパイルして初めて、使用可能なプラグインになります。
ツールバーのメニューからビルド」→「コンパイル」を選択します。
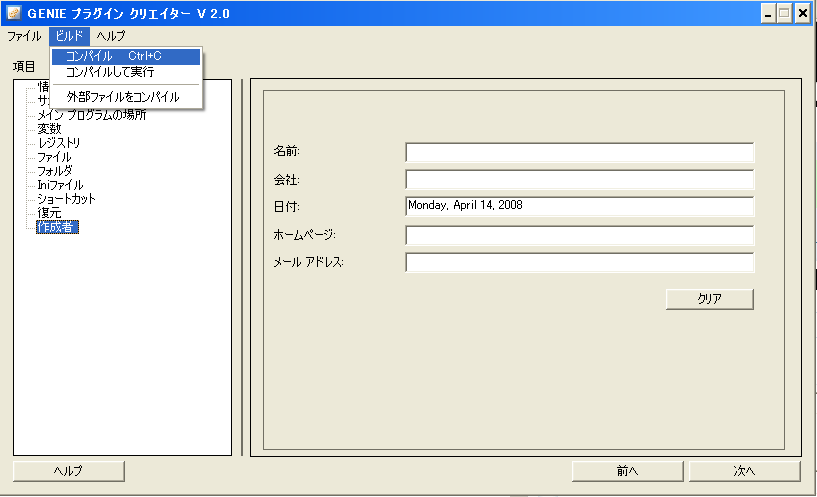 保存したXMLファイルが「プラグインXMLファイル」欄に表示されていることを確認します。表示されていない場合は、参照ボタンを押してファイルを指定します。
保存したXMLファイルが「プラグインXMLファイル」欄に表示されていることを確認します。表示されていない場合は、参照ボタンを押してファイルを指定します。
確認が済んだら、「コンパイル」ボタンを押してコンパイルを開始しましょう。
結果の欄に、「正しく処理されました」と表示されたら、プラグインが正常に作成されています。拡張子がgpcのファイルが生成されます。
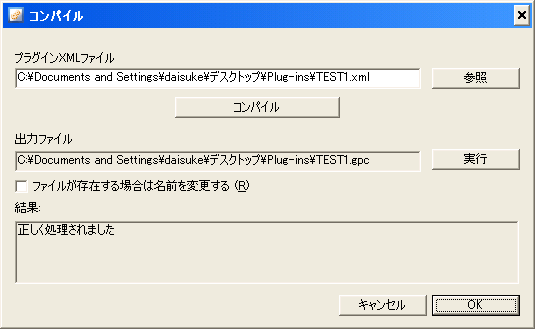 結果にエラーメッセージが表示される場合は、プラグインで使用している環境変数に誤りがあるので、メッセージに従って再度設定の確認を行なってください。
結果にエラーメッセージが表示される場合は、プラグインで使用している環境変数に誤りがあるので、メッセージに従って再度設定の確認を行なってください。
エラーメッセージの詳細については、GENIE BACKUPのヘルプから、「スクリプト」→「プラグインスクリプト」→「スクリプトのコンパイルエラー一覧」を参照してください。
※フォルダ名やファイル名、レジストリ名称の誤りについてはエラーとはなりません。
プラグインをGENIE BACKUPに組み込み、実際にバックアップ/復元をしてみて確認を行なってください。
■プラグインのインストール
コンパイルして完成したプラグインをGENIE BACKUPに組み込みます。
「出力ファイル」の欄に作成したプラグインのgpcファイルが表示されていることを確認します。異なったファイルが指定されている場合や表示がない場合は、XMLファイルを指定しなおし、コンパイルをもう一度行なってください。
指定が完了したら、「実行」ボタンを押します。
「プラグインが正常にインストールされました」というダイアログが表示されたら完了です。
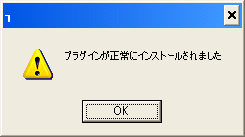
これでプラグインの基本操作は終了です。実際にバックアップと復元をしてみて試してみてください。うまくバックアップできていない場合はもう一度設定を見直してトライしてみてください!
次回以降は、BeckyやiTunesのプラグインを作成する場合を例にとって「プラグインの作り方」をご紹介していきます。
前回までプラグインクリエイターのウィザードで設定にて、入力を進めてきました。今回はいよいよコンパイルを行なって、プラグインの完成を目指します。その後、GENIE BACKUPへのプラグインのインストールを行ないます。
コンパイルとインストール
■設定情報の保存
作成したプラグインの設定情報を保存します。
ツールバーのメニューから「ファイル」→「名前をつけて保存」を選択します。プラグインの設定情報はXMLファイルとして保存されます。この時点ではまだ、プラグインは完成していないのでご注意を!
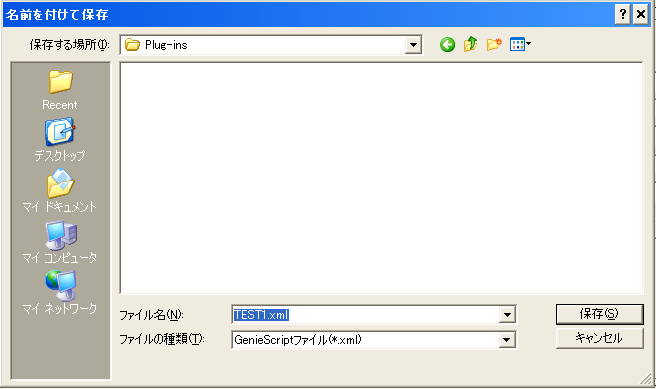
■コンパイル
XMLファイルとして保存されたファイルをコンパイルして初めて、使用可能なプラグインになります。
ツールバーのメニューからビルド」→「コンパイル」を選択します。
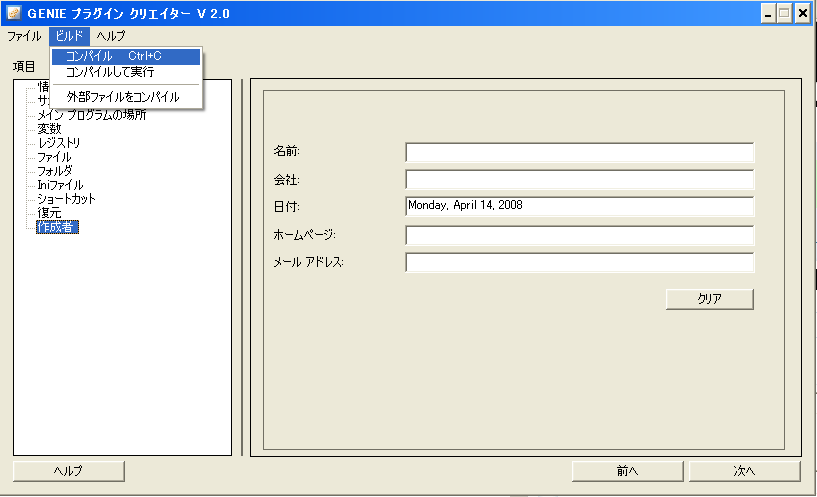 保存したXMLファイルが「プラグインXMLファイル」欄に表示されていることを確認します。表示されていない場合は、参照ボタンを押してファイルを指定します。
保存したXMLファイルが「プラグインXMLファイル」欄に表示されていることを確認します。表示されていない場合は、参照ボタンを押してファイルを指定します。確認が済んだら、「コンパイル」ボタンを押してコンパイルを開始しましょう。
結果の欄に、「正しく処理されました」と表示されたら、プラグインが正常に作成されています。拡張子がgpcのファイルが生成されます。
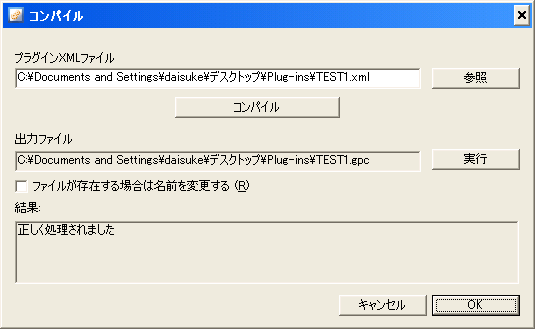 結果にエラーメッセージが表示される場合は、プラグインで使用している環境変数に誤りがあるので、メッセージに従って再度設定の確認を行なってください。
結果にエラーメッセージが表示される場合は、プラグインで使用している環境変数に誤りがあるので、メッセージに従って再度設定の確認を行なってください。エラーメッセージの詳細については、GENIE BACKUPのヘルプから、「スクリプト」→「プラグインスクリプト」→「スクリプトのコンパイルエラー一覧」を参照してください。
※フォルダ名やファイル名、レジストリ名称の誤りについてはエラーとはなりません。
プラグインをGENIE BACKUPに組み込み、実際にバックアップ/復元をしてみて確認を行なってください。
■プラグインのインストール
コンパイルして完成したプラグインをGENIE BACKUPに組み込みます。
「出力ファイル」の欄に作成したプラグインのgpcファイルが表示されていることを確認します。異なったファイルが指定されている場合や表示がない場合は、XMLファイルを指定しなおし、コンパイルをもう一度行なってください。
指定が完了したら、「実行」ボタンを押します。
「プラグインが正常にインストールされました」というダイアログが表示されたら完了です。
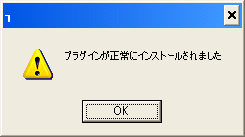
これでプラグインの基本操作は終了です。実際にバックアップと復元をしてみて試してみてください。うまくバックアップできていない場合はもう一度設定を見直してトライしてみてください!
次回以降は、BeckyやiTunesのプラグインを作成する場合を例にとって「プラグインの作り方」をご紹介していきます。