「ブログ」のよくある質問
個人でLAN接続ハードディスクを所有されている方も増えてきました。今日は、LAN内にあるPCからバックアップする場合を例にとって、ご説明します。
同一セグメントのLAN内にLAN接続ハードディスク(NAS)およびバックアップを行うためのPCを設置しました。LANディスクをの保存先として以下の共有フォルダを指定し、ネットワーク経由でのバックアップを行ないます。
バックアップ保存先: ¥¥NS4300N_870192¥public

GENIE BACKUPを立ち上げる前に、まず最初にPCからネットワーク経由でLANディスクにアクセスできるか確認をします。
「スタート」→「マイコンピュータ」を立ち上げて、パスを入力する欄にLANディスクへのパス名を入力してアクセスします。ユーザ名/パスワードを聞いてくるので入力して、OKを押します。
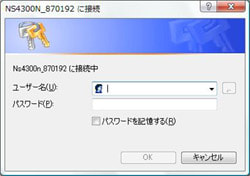 アクセスはできましたか?
アクセスはできましたか?
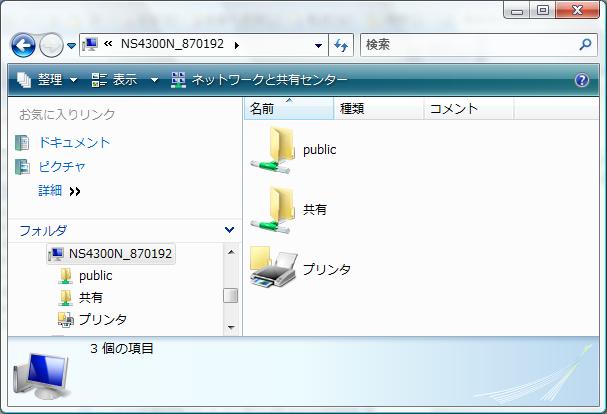
もし、ここでできないとなるとバックアップに進めることができないので、PCやLANハードディスクのネットワーク設定などを確かめてみてください。
OSがVistaの場合、次のような報告もあるので確認をしてみてください。
Vistaで、ドメインクライアントからワークグループ共有へのアクセスに失敗する
また、OSがXPで、LANディスクへのアクセスにID/パスワードが設定されている場合は、「ネットワーク ドライブの割り当て」 が必要になります。
エクスプローラのメニューから「ツール」→「ネットワークドライブの割り当て」を選択してください。
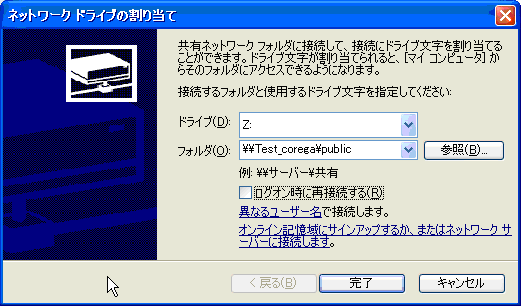 割り当てる「ドライブ名」を選び、「フォルダ」にLANディスクへのパスを入力した後、「異なるユーザ名」
割り当てる「ドライブ名」を選び、「フォルダ」にLANディスクへのパスを入力した後、「異なるユーザ名」
をクリックします。ここにLANディスクへのID/パスワードを入力します。
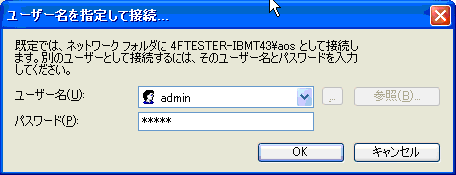
XPの場合の注意点はココまでです。
では、ここまでチェックが済んだらいよいよバックアップに進みます。
1、メニューより「バックアップ」を選択します。
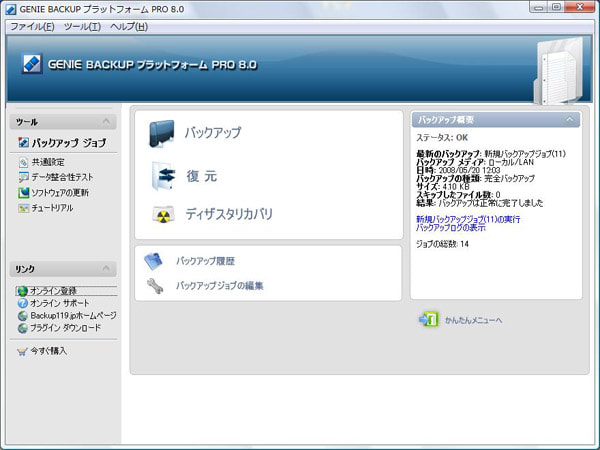
2、バックアップ名を指定します。
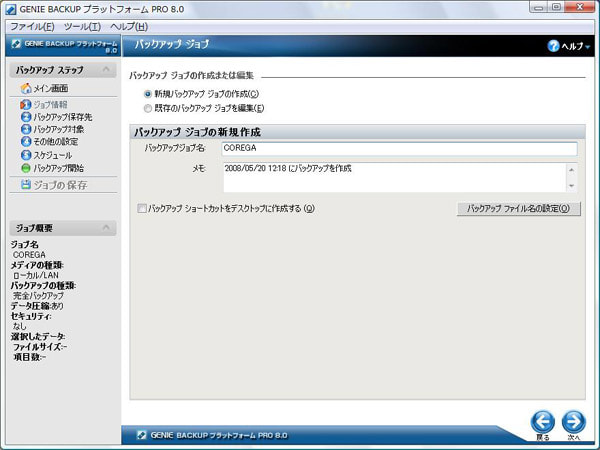
3、バックアップ保存先を指定。NS4300Nを選択します。
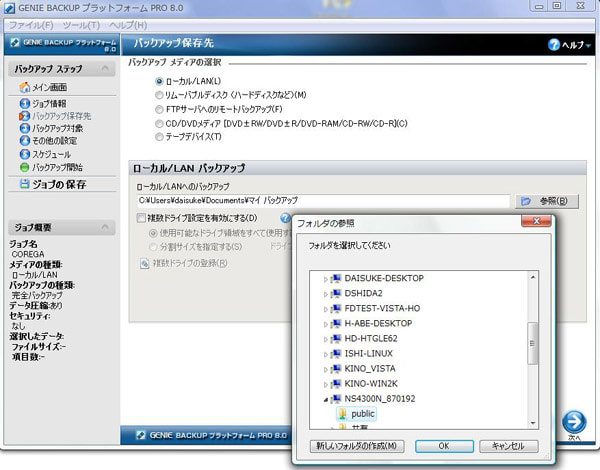
4、アクセス可能なユーザ名/パスワードを入力します。
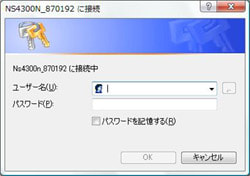
5、入力されたパス名を確認します。
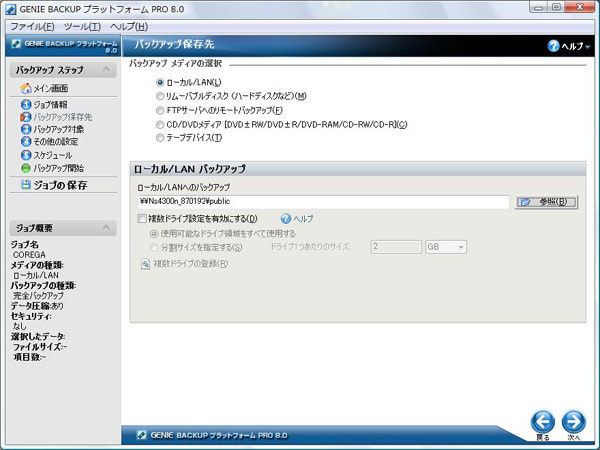
6、保存したい項目を選択します。
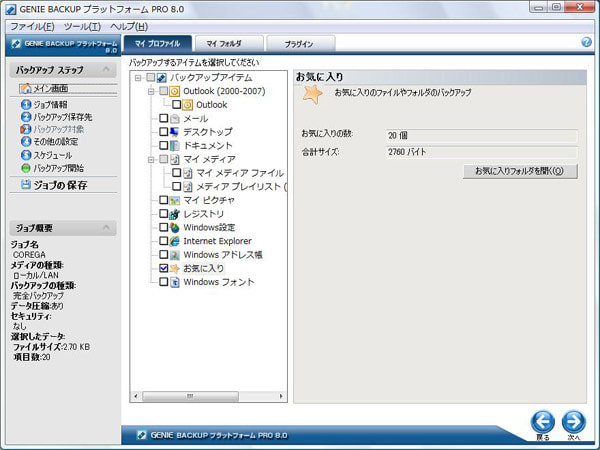
7、バックアップの種類、圧縮の有無等を選択します。
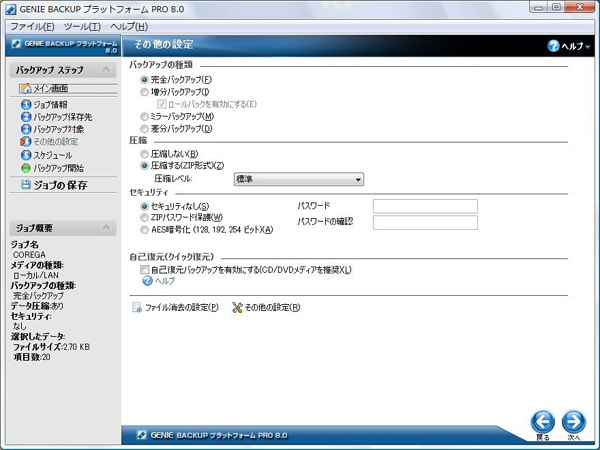
8、バックアップを開始します。
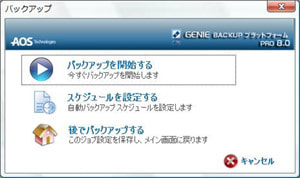
9、バックアップ完了です。
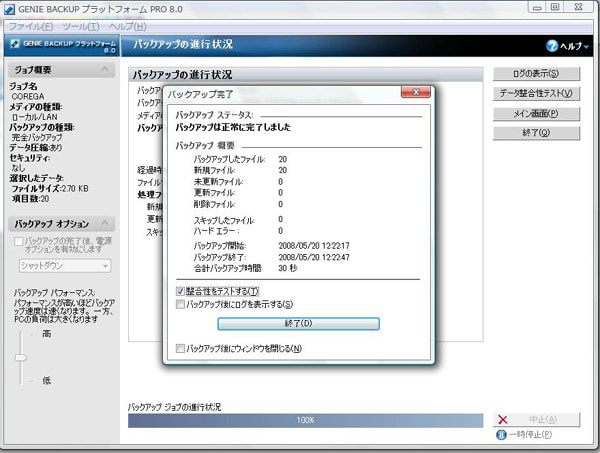
10、バックアップ先のフォルダを確認すると、バックアップファイルが作成されていることがわかります。
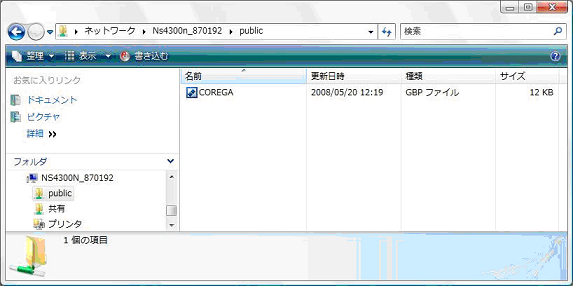 これでバックアップ完了です。
これでバックアップ完了です。
「スタート」→「マイコンピュータ」を立ち上げて、パスを入力する欄にLANディスクへのパス名を入力してアクセスします。ユーザ名/パスワードを聞いてくるので入力して、OKを押します。
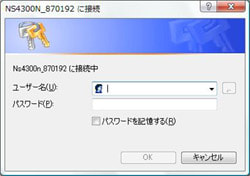 アクセスはできましたか?
アクセスはできましたか?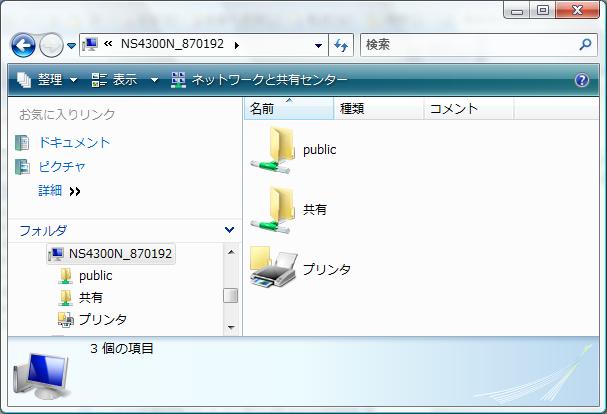
もし、ここでできないとなるとバックアップに進めることができないので、PCやLANハードディスクのネットワーク設定などを確かめてみてください。
OSがVistaの場合、次のような報告もあるので確認をしてみてください。
Vistaで、ドメインクライアントからワークグループ共有へのアクセスに失敗する
また、OSがXPで、LANディスクへのアクセスにID/パスワードが設定されている場合は、「ネットワーク ドライブの割り当て」 が必要になります。
エクスプローラのメニューから「ツール」→「ネットワークドライブの割り当て」を選択してください。
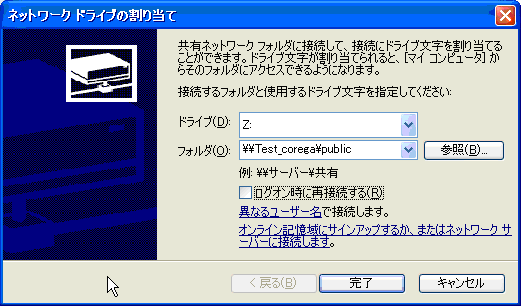 割り当てる「ドライブ名」を選び、「フォルダ」にLANディスクへのパスを入力した後、「異なるユーザ名」
割り当てる「ドライブ名」を選び、「フォルダ」にLANディスクへのパスを入力した後、「異なるユーザ名」をクリックします。ここにLANディスクへのID/パスワードを入力します。
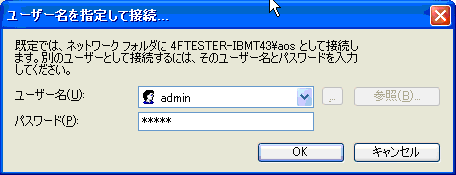
XPの場合の注意点はココまでです。
では、ここまでチェックが済んだらいよいよバックアップに進みます。
1、メニューより「バックアップ」を選択します。
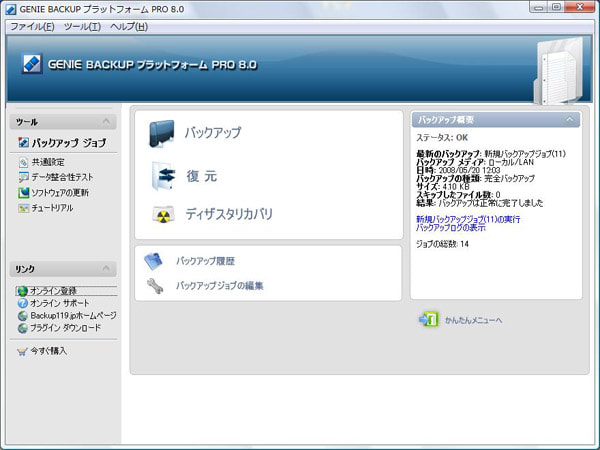
2、バックアップ名を指定します。
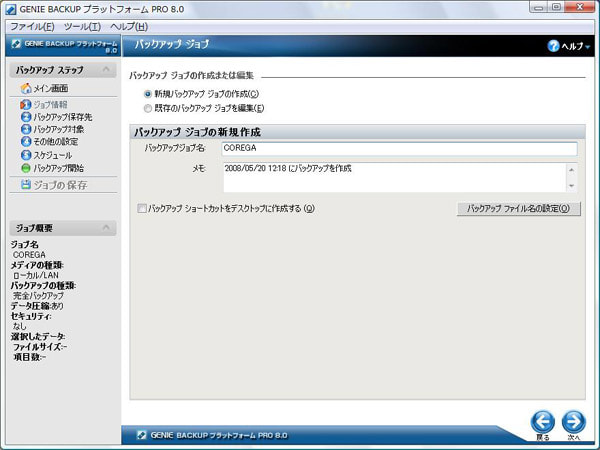
3、バックアップ保存先を指定。NS4300Nを選択します。
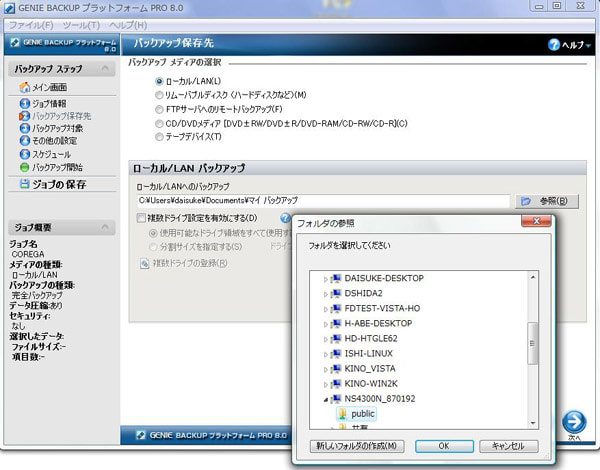
4、アクセス可能なユーザ名/パスワードを入力します。
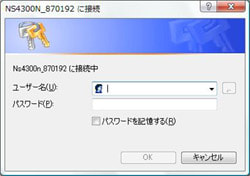
5、入力されたパス名を確認します。
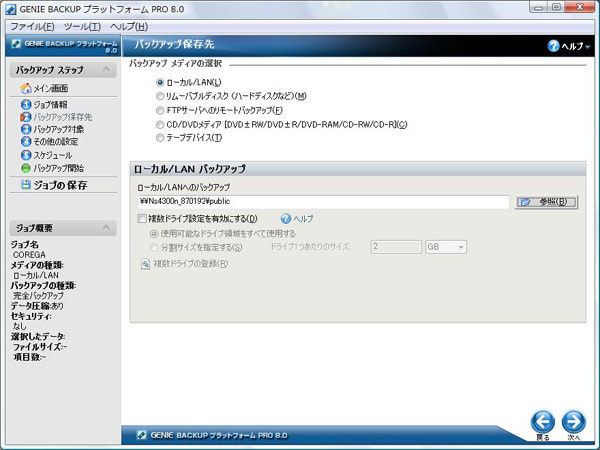
6、保存したい項目を選択します。
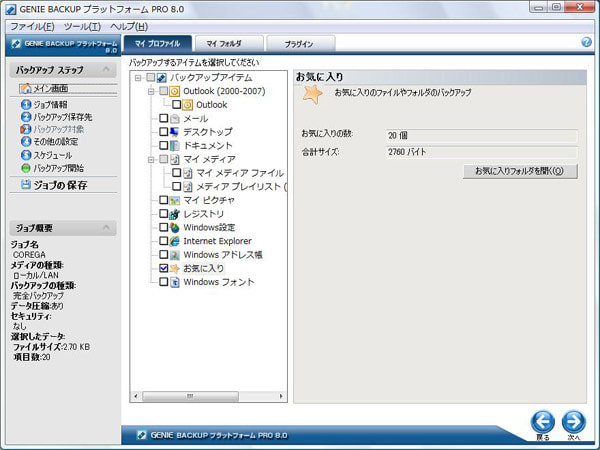
7、バックアップの種類、圧縮の有無等を選択します。
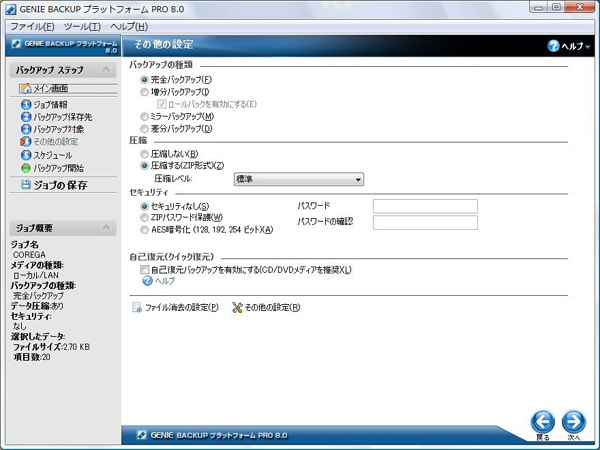
8、バックアップを開始します。
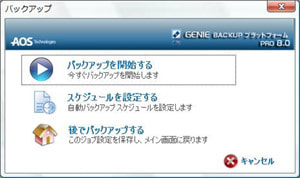
9、バックアップ完了です。
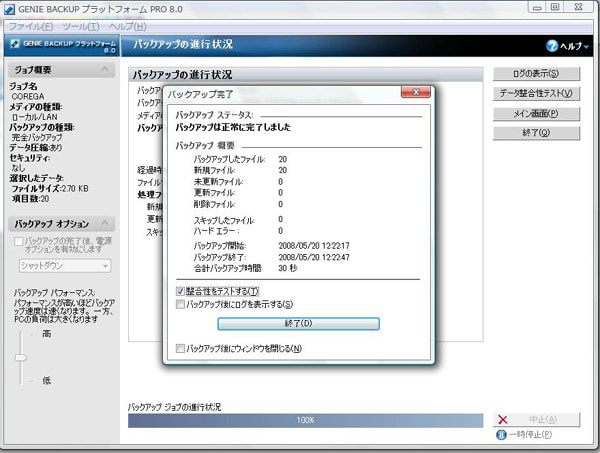
10、バックアップ先のフォルダを確認すると、バックアップファイルが作成されていることがわかります。
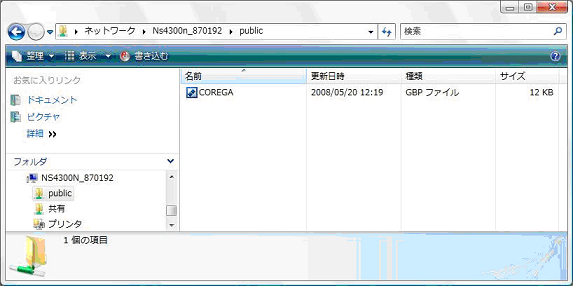 これでバックアップ完了です。
これでバックアップ完了です。