「プラグイン」のよくある質問
引き続き、Becky!の設定を続けましょう!今日でいよいよ完成を目指します。
プラグインの作成 RimArts社 Becky!Internet Mail編
プラグイン情報の入力
前回は、変数までを設定しました。レジストリの設定からつづけましょう。
■レジストリ
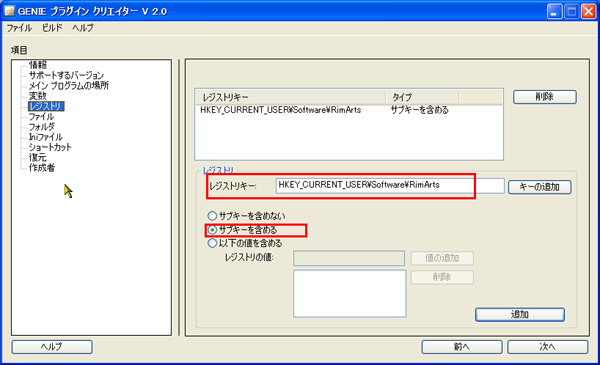
プラグイン情報の入力
前回は、変数までを設定しました。レジストリの設定からつづけましょう。
■レジストリ
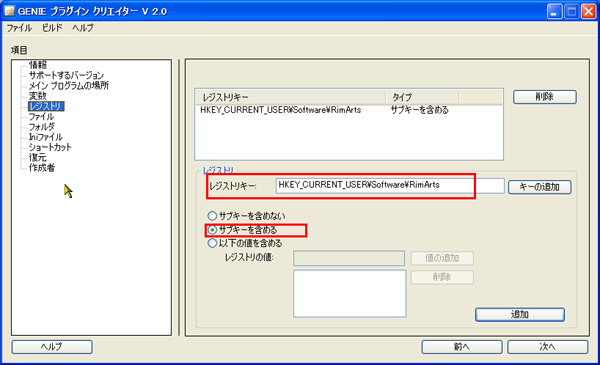
バックアップするレジストリキーとして、下記のレジストリを追加します。
\HKEY-CURRENT-USER\Software\RimArts メール設定等のレジストリ情報
■フォルダ
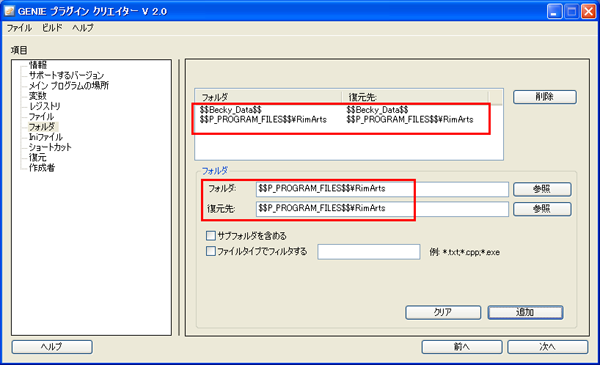 バックアップするフォルダとして、以下のフォルダ情報を定義します。
バックアップするフォルダとして、以下のフォルダ情報を定義します。
①$$Becky_Data$$ レジストリに格納されている、メールデータのパスを代入した環境変数
②C:\Program Files\RimArts プログラム本体のディレクトリ
フォルダの選択を行うと、Windows環境変数に存在するディレクトリは自動的に
パスがWindows環境変数に置き換わるので、注意が必要です。
■ショートカット
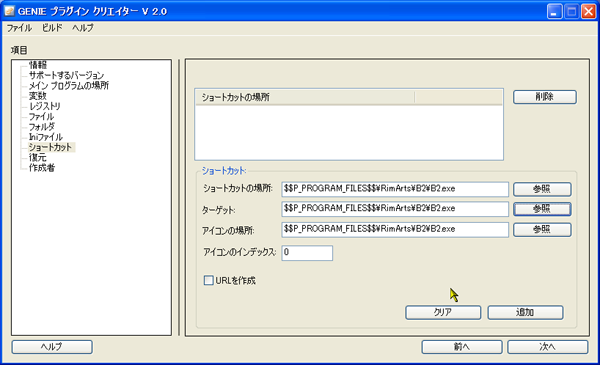 ショートカットの場所:ショートカットファイルがあるパスを選択します。
ショートカットの場所:ショートカットファイルがあるパスを選択します。
ターゲット :ショートカットファイルのリンク先を選択します。
アイコンの場所 :アイコンファイルが別に存在する場合はアイコンファイルを選択します。
■作成者
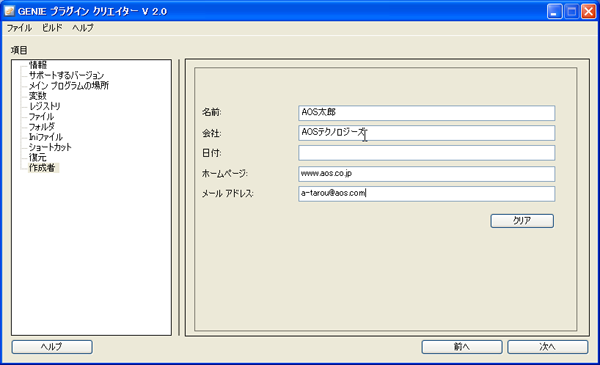 作成者の情報を入力します。
作成者の情報を入力します。
他の画面と同様、入力フィールドに2byte文字を指定すると、プラグインの管理画面(AOS)で文字化けを起こすので注意してください。
これで設定の入力は完了です。
※今回はメールデータとProgram Filesのバックアップのため「ファイル」・「INIファイル」・「復元」の
設定は使用していません。
\HKEY-CURRENT-USER\Software\RimArts メール設定等のレジストリ情報
■フォルダ
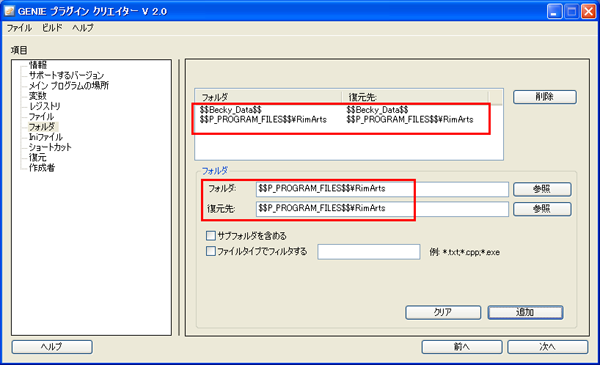 バックアップするフォルダとして、以下のフォルダ情報を定義します。
バックアップするフォルダとして、以下のフォルダ情報を定義します。①$$Becky_Data$$ レジストリに格納されている、メールデータのパスを代入した環境変数
②C:\Program Files\RimArts プログラム本体のディレクトリ
フォルダの選択を行うと、Windows環境変数に存在するディレクトリは自動的に
パスがWindows環境変数に置き換わるので、注意が必要です。
■ショートカット
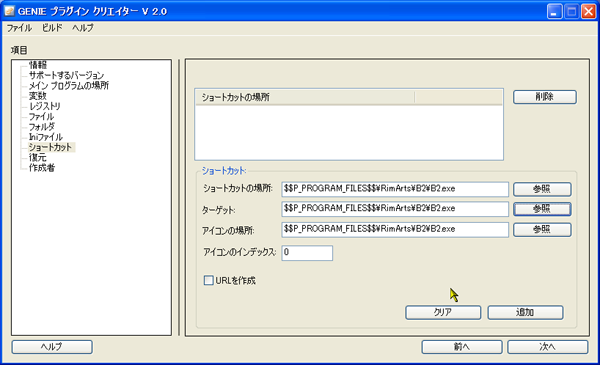 ショートカットの場所:ショートカットファイルがあるパスを選択します。
ショートカットの場所:ショートカットファイルがあるパスを選択します。ターゲット :ショートカットファイルのリンク先を選択します。
アイコンの場所 :アイコンファイルが別に存在する場合はアイコンファイルを選択します。
■作成者
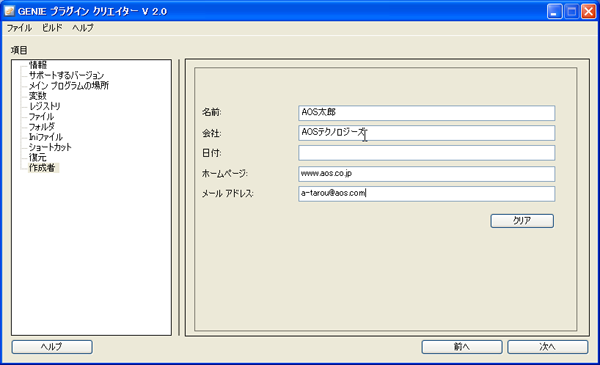 作成者の情報を入力します。
作成者の情報を入力します。他の画面と同様、入力フィールドに2byte文字を指定すると、プラグインの管理画面(AOS)で文字化けを起こすので注意してください。
これで設定の入力は完了です。
※今回はメールデータとProgram Filesのバックアップのため「ファイル」・「INIファイル」・「復元」の
設定は使用していません。
コンパイルとインストール
■設定情報の保存/コンパイル/実行
基本操作の説明の際は、一つ一つの操作方法を説明しましたが、ここでは設定に間違いがないのを前提に、保存/コンパイル/実行まで一編に行なってしまう方法をとります。
作成したプラグインを保存し、メニューから「ビルド」-「コンパイルして実行」を選択します。
プラグインの作成に間違いがあれば、結果の欄に「正しく処理しました」と表示されます。
結果に表示されるエラーはWindows環境変数の内容に限られます。フォルダ名の間違い等はエラーとならないので気をつけてください
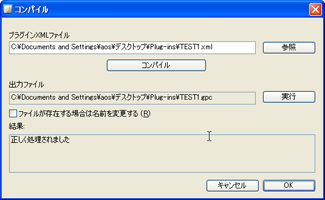 最後に、プラグインの作成内容に間違いがなければ、GENIE-BACKUPのプラグイン画面で作成したプラグインの選択が可能になります。作成した内容に間違いがある場合は、作成したプラグインがグレーになり選択することはできません。その場合は、再度作成したプラグインに間違いがないか調べてください。
最後に、プラグインの作成内容に間違いがなければ、GENIE-BACKUPのプラグイン画面で作成したプラグインの選択が可能になります。作成した内容に間違いがある場合は、作成したプラグインがグレーになり選択することはできません。その場合は、再度作成したプラグインに間違いがないか調べてください。
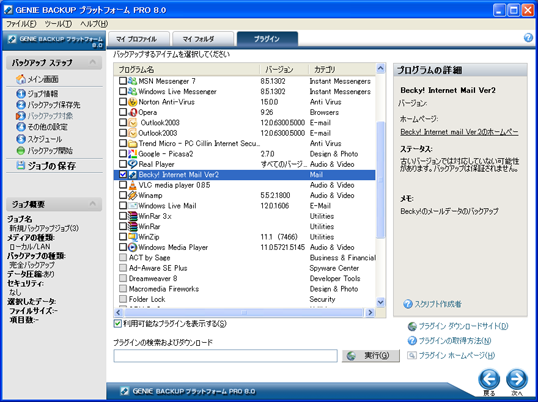 これでBacky!プラグインが完成です。
これでBacky!プラグインが完成です。
実際にバックアップ/復元をして確かめてみましょう。最後までお疲れ様でした!
■設定情報の保存/コンパイル/実行
基本操作の説明の際は、一つ一つの操作方法を説明しましたが、ここでは設定に間違いがないのを前提に、保存/コンパイル/実行まで一編に行なってしまう方法をとります。
作成したプラグインを保存し、メニューから「ビルド」-「コンパイルして実行」を選択します。
プラグインの作成に間違いがあれば、結果の欄に「正しく処理しました」と表示されます。
結果に表示されるエラーはWindows環境変数の内容に限られます。フォルダ名の間違い等はエラーとならないので気をつけてください
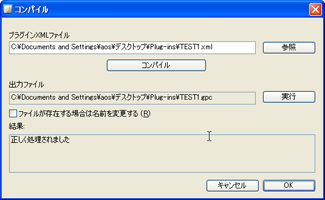 最後に、プラグインの作成内容に間違いがなければ、GENIE-BACKUPのプラグイン画面で作成したプラグインの選択が可能になります。作成した内容に間違いがある場合は、作成したプラグインがグレーになり選択することはできません。その場合は、再度作成したプラグインに間違いがないか調べてください。
最後に、プラグインの作成内容に間違いがなければ、GENIE-BACKUPのプラグイン画面で作成したプラグインの選択が可能になります。作成した内容に間違いがある場合は、作成したプラグインがグレーになり選択することはできません。その場合は、再度作成したプラグインに間違いがないか調べてください。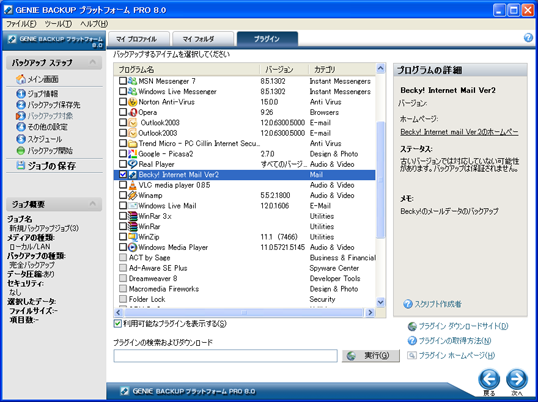 これでBacky!プラグインが完成です。
これでBacky!プラグインが完成です。実際にバックアップ/復元をして確かめてみましょう。最後までお疲れ様でした!