「ブログ」のよくある質問
筆まめのプラグインが公開されたということで、早速、使い勝手をレポートしてみたいとおもいます。
これまでの年賀状や暑中見舞いのデザインはともかく、アドレス帳がなくなるのはかなりつらいものです。かといって、バックアップをするのも億劫でしょう。しかし、
ジニーバックアップでプラグインを追加するだけで、これらを簡単にバックアップ対象に追加できます。
さて、それでははじめましょう。
まず、ジニーバックアップを起動するところまでは一緒です。
バックアップしたいものを選択するときに、上部のタブの中から、「プラグイン」を選びます。そして、「プラグインダウンロードサイト」をクリックすると、さまざまなカテゴリが出てきます。
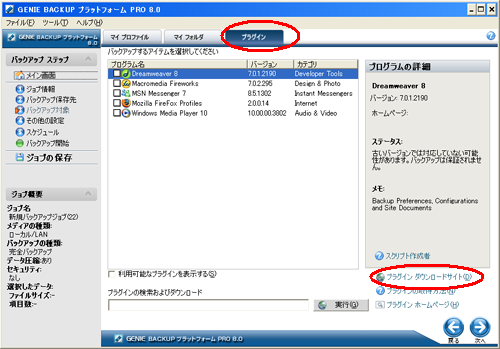
この中から「家庭と教育」カテゴリを選択するか、今ですと新着プラグインに出ているのでそこを直接クリックしてもOKです。もちろん検索もできます。
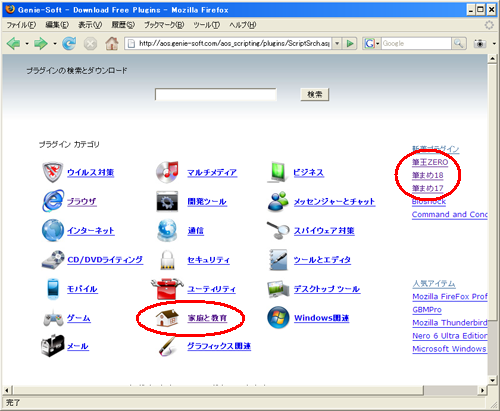 筆まめプラグインをみつけました。Ver17とVer18がありますが、今回自分がインストールしてあるのは「筆まめVer18」なので、そちらを選択します。
筆まめプラグインをみつけました。Ver17とVer18がありますが、今回自分がインストールしてあるのは「筆まめVer18」なので、そちらを選択します。
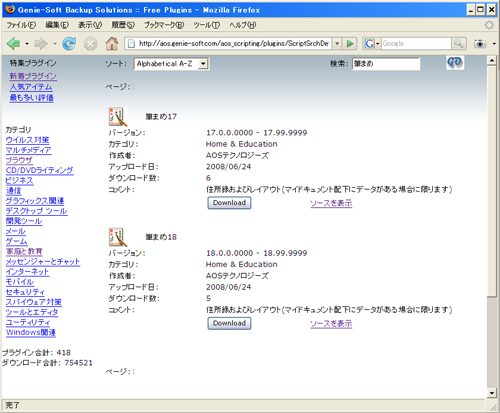 気をつけないとならないのが、コメントのところに(マイドキュメント配下にデータがある場合に限ります)とあるように、
気をつけないとならないのが、コメントのところに(マイドキュメント配下にデータがある場合に限ります)とあるように、
住所録などのデータ保存先をデフォルトから変更してしまうのと、バックアップできない
ので要注意!!
まあ、普通は変更はしませんね。というか、どこにあるかも知りませんでした・・・・
ここで立ち止まってもしょうがないので、早速「Download」ボタンを押してプラグインをダウンロードっ!をクリックしているうちに、いつも間にか「プラグインが正常にインストールされました」と出てきました。
ここまでいたって簡単。
 ジニーバックアップで「筆まめ」が選択できるようになったので、チェックをいれてバックアップをします。あとは普段と同じなので、これでバックアップをすすめてしまいましょう。
ジニーバックアップで「筆まめ」が選択できるようになったので、チェックをいれてバックアップをします。あとは普段と同じなので、これでバックアップをすすめてしまいましょう。
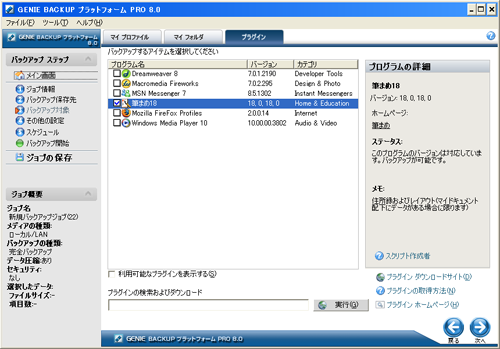 何はともあれ、これで無事バックアップ完了です。
何はともあれ、これで無事バックアップ完了です。
今日はここまで!といきたいところですが、せっかくなので、いざ!というとき、どうやって復元するのか、というところまで見てみましょう。
今日はここまで!といきたいところですが、せっかくなので、いざ!というとき、どうやって復元するのか、というところまで見てみましょう。
ココからは、いざ復元編です。
PCが飛んでしまって、「あえなくOSを再インストール、筆まめも再インストールした」という状況を前提にはじめましょう。もちろん筆まめのデータだけ消してしまったという恐ろしい状況を思い浮かべていただいてもかまいませんよ。
スタート~~
ジニーバックアップを起動して、復元メニューを開始します。
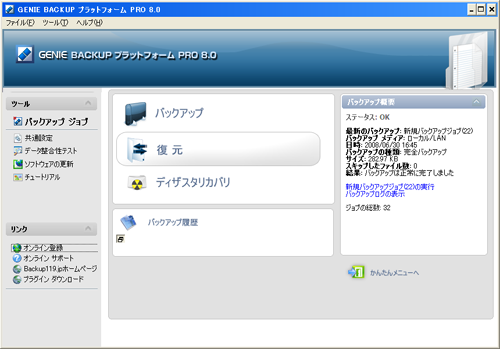 さきほど取ったジョブ名「筆まめ」を選択して、「次へ」進めましょう。
さきほど取ったジョブ名「筆まめ」を選択して、「次へ」進めましょう。
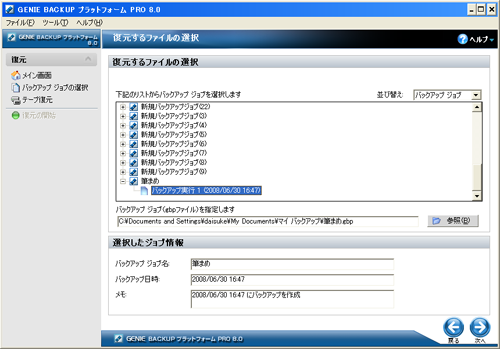
何を復元するかというところで「筆まめ」を選択できますので、チェックを入れていざクリック!
 あとはそのまま進めれば、復元完了です。バックアップよりもさらに簡単です。拍子抜け~~
あとはそのまま進めれば、復元完了です。バックアップよりもさらに簡単です。拍子抜け~~
PCが飛んでしまって、「あえなくOSを再インストール、筆まめも再インストールした」という状況を前提にはじめましょう。もちろん筆まめのデータだけ消してしまったという恐ろしい状況を思い浮かべていただいてもかまいませんよ。
スタート~~
ジニーバックアップを起動して、復元メニューを開始します。
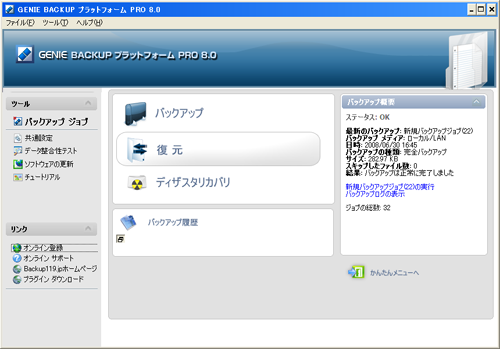 さきほど取ったジョブ名「筆まめ」を選択して、「次へ」進めましょう。
さきほど取ったジョブ名「筆まめ」を選択して、「次へ」進めましょう。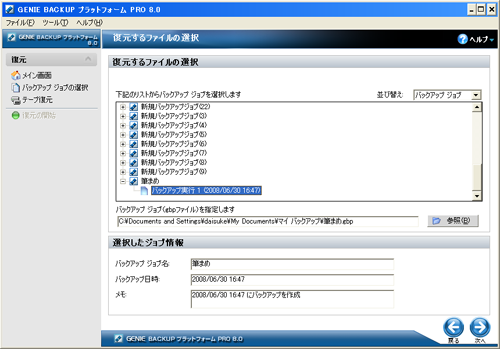
何を復元するかというところで「筆まめ」を選択できますので、チェックを入れていざクリック!
 あとはそのまま進めれば、復元完了です。バックアップよりもさらに簡単です。拍子抜け~~
あとはそのまま進めれば、復元完了です。バックアップよりもさらに簡単です。拍子抜け~~筆まめを立ち上げて、恐る恐る住所録を開いてみると、おおー、お見事!!出てきました。
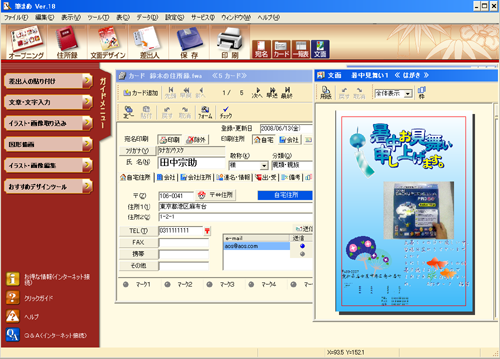 確かにでてきました。よかった、よかった、となるわけです。
確かにでてきました。よかった、よかった、となるわけです。
しかしくれぐれも、住所録などの保存先をデフォルトから変更したケースは、だめなので注意してくださいね。といってもどうやって確認するの~という方のために、一歩進んだ使い方をもうひとつご紹介します。
「本当にバックアップが取れたか不安なので確認してみたい」、また「全部のデータはいらないから一部だけ復元したいな」、というとき必要なファイルだけを「抽出」ができます。これはなかなか使えます。
メインメニューにおいて「ジョブの編集」をクリックします。
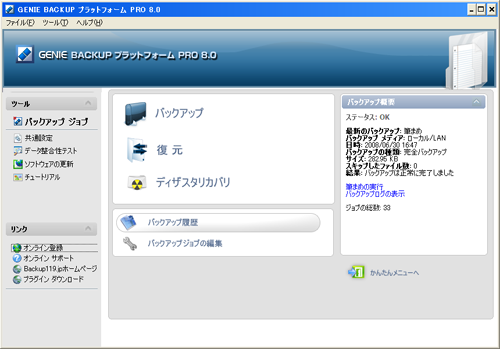 すると先ほどバックアップしたときのジョブ名がでてくるので、ジョブの中から選択します。ここで「すべてのファイル」をクリックしてみましょう。バックアップが取られたファイルの全部のリストが出てきます。
すると先ほどバックアップしたときのジョブ名がでてくるので、ジョブの中から選択します。ここで「すべてのファイル」をクリックしてみましょう。バックアップが取られたファイルの全部のリストが出てきます。
この中で、中身を確認したい、復元したいファイルの前にチェックをいれます。そして「選択した項目を抽出する」をおすと、そのファイルが復元されます。
試しに住所録を復元してみます。
 皆さんもぜひ「抽出」機能を試してみてくださいね。
皆さんもぜひ「抽出」機能を試してみてくださいね。
以上、筆まめのバックアップ体験記でした。
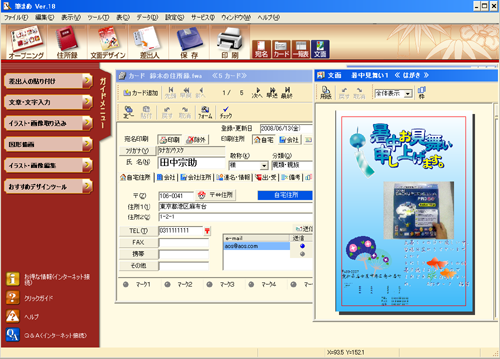 確かにでてきました。よかった、よかった、となるわけです。
確かにでてきました。よかった、よかった、となるわけです。しかしくれぐれも、住所録などの保存先をデフォルトから変更したケースは、だめなので注意してくださいね。といってもどうやって確認するの~という方のために、一歩進んだ使い方をもうひとつご紹介します。
「本当にバックアップが取れたか不安なので確認してみたい」、また「全部のデータはいらないから一部だけ復元したいな」、というとき必要なファイルだけを「抽出」ができます。これはなかなか使えます。
メインメニューにおいて「ジョブの編集」をクリックします。
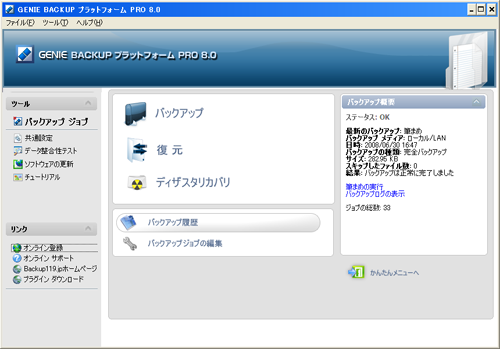 すると先ほどバックアップしたときのジョブ名がでてくるので、ジョブの中から選択します。ここで「すべてのファイル」をクリックしてみましょう。バックアップが取られたファイルの全部のリストが出てきます。
すると先ほどバックアップしたときのジョブ名がでてくるので、ジョブの中から選択します。ここで「すべてのファイル」をクリックしてみましょう。バックアップが取られたファイルの全部のリストが出てきます。この中で、中身を確認したい、復元したいファイルの前にチェックをいれます。そして「選択した項目を抽出する」をおすと、そのファイルが復元されます。
試しに住所録を復元してみます。
 皆さんもぜひ「抽出」機能を試してみてくださいね。
皆さんもぜひ「抽出」機能を試してみてくださいね。以上、筆まめのバックアップ体験記でした。