「プラグイン」のよくある質問
iTunesのプラグインが公開されました!
ちまたでは、iphone発売でかなり盛り上がっていますね。私も触ってみましたがあのスクロール感は不思議ですね。それで忘れてならないのが、iphoneは言わずもがな、ipodやMac、Windowsといったパソコンにまで、すべてに共通で必要になってくる、そう『iTunes』です。これがないと音楽を聴こうにも準備ができませんね。
ジニーバックアップで簡単にバックアップができるようになったということで、イザという時のためにバックアップを取っておこうと思います。
せっかく取りためて綺麗に整理していたパソコンが壊れて音楽データやビデオデータ、プレイリストがなくなってしまったら一大事です。
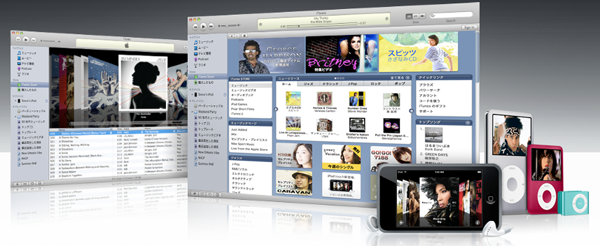 ジニーバックアップを立ち上げます。正直、いわれるまま「次へ」「次へ」と進めていくと取れてしまうのですが、今日は「iTunes」をバックアップするということで、一度立ち止まってみます。バックアップ対象を選ぶ画面で、「プラグイン」タブをクリックします。
ジニーバックアップを立ち上げます。正直、いわれるまま「次へ」「次へ」と進めていくと取れてしまうのですが、今日は「iTunes」をバックアップするということで、一度立ち止まってみます。バックアップ対象を選ぶ画面で、「プラグイン」タブをクリックします。
すると右下のほうに「プラグイン ダウンロードサイト」というボタンがあります。これをクリックします。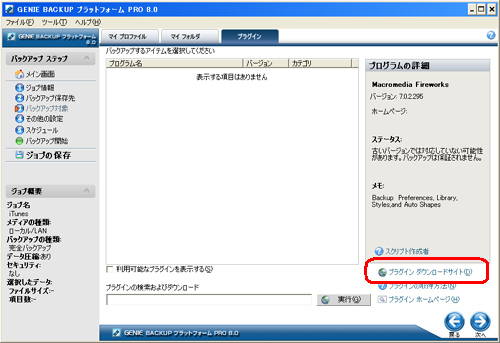 プラグイン無料公開ダウンロードサイトがでてきました。iTunesがはいっているのは「マルチメディア」です。これを選んでみます。
プラグイン無料公開ダウンロードサイトがでてきました。iTunesがはいっているのは「マルチメディア」です。これを選んでみます。
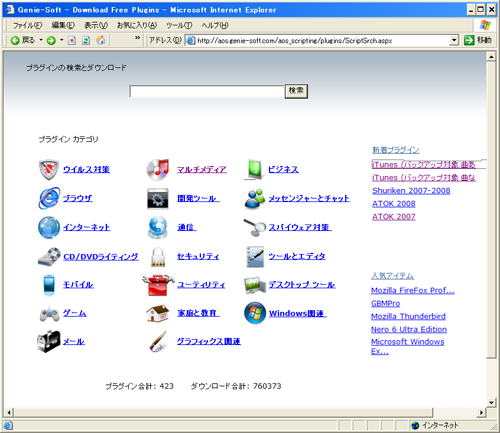 iTunesプラグインがでてきましたね。
iTunesプラグインがでてきましたね。
よくみるとiTunes(Ver6,7対応)のプラグインには2種類あります。「バックアップ対象 曲あり」版 と 「バックアップ対象 曲なし」版 です。注意しなければならないのが、「曲あり版」のほうで、iTunes Music Storeやオンラインサイトなどで購入した音楽ファイルやビデオファイルなどコピー回数制限があるものは、バックアップすると制限回数がカウントされてしまいます。まとめますと、
iTunes Music Storeなどで購入したコピー回数制限があるファイルの場合、
バックアップ毎にコピー回数がカウントされます。
↓ ↓ ↓ ↓
「バックアップ対象 曲なし」版を使うか、
制限回数が減るのを覚悟して「曲あり」版を使用する
という点だけ気をつけましょう。今日のところはコピー回数制限のあるも曲のファイルはないので、「曲あり」のほうを選んでみます。
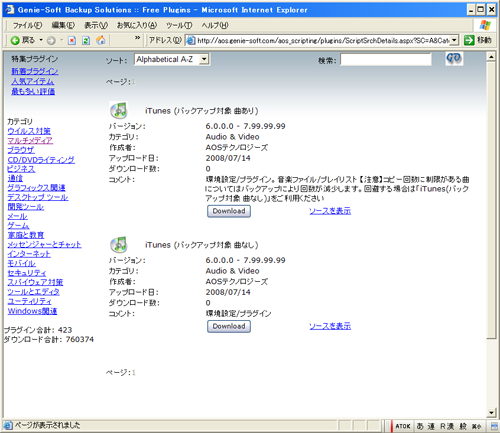 ダウンロードをしてインストールを行います。
ダウンロードをしてインストールを行います。
 ジニーバックアップの画面にでてきた、iTuensにチェックを入れて、あとはいつもどおりに進めます。
ジニーバックアップの画面にでてきた、iTuensにチェックを入れて、あとはいつもどおりに進めます。
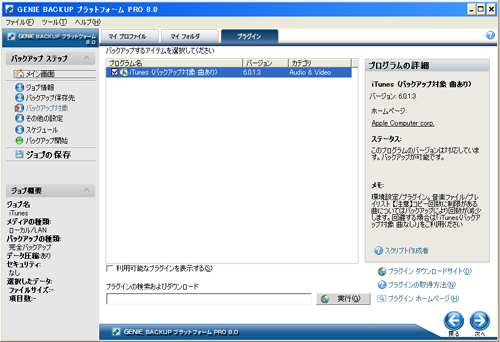 あっという間に、これで、iTunesの環境や、プレイリスト、そして「曲あり」版の場合は音楽やビデオデータファイルもバックアップ完了です!!これでPCが壊れてもひとまず安心ですね。
あっという間に、これで、iTunesの環境や、プレイリスト、そして「曲あり」版の場合は音楽やビデオデータファイルもバックアップ完了です!!これでPCが壊れてもひとまず安心ですね。
次はついでに復元編もやってみましょう。
【復元編】
メニューから「復元」を選びます。その前に、iTuesのプログラム自体はインストールしておいてくださいね。
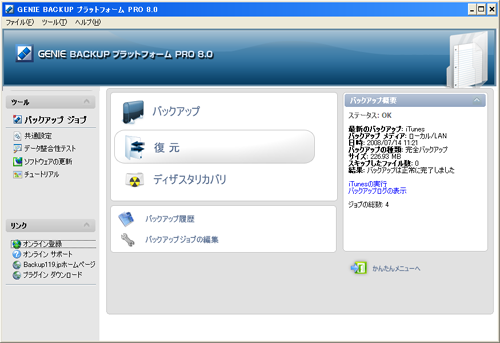 バックアップデータの含まれるジョブ名を選択します。
バックアップデータの含まれるジョブ名を選択します。
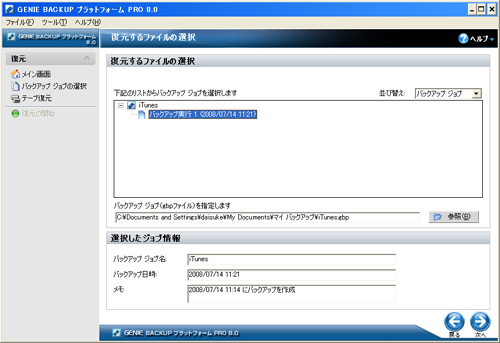 バックアップジョブに含まれる復元データのリストがでてきます。「プラグイン」タブを選択し、「iTunes」にチェックをいれます。
バックアップジョブに含まれる復元データのリストがでてきます。「プラグイン」タブを選択し、「iTunes」にチェックをいれます。
 あとは次へを押していけば復元完了です!!
あとは次へを押していけば復元完了です!!
iTunesを起動してみましょう。確かに私のコレクションが復元されています。
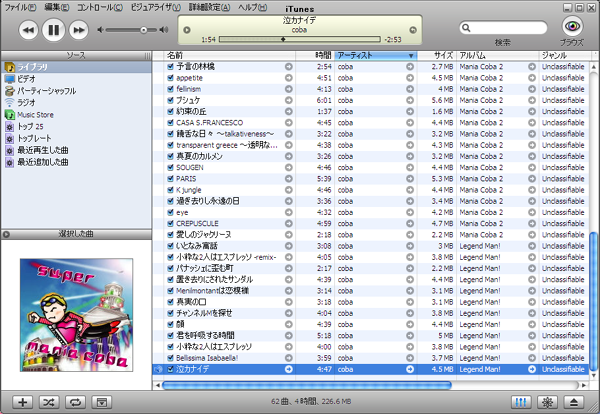 音も確かに間違いありません。(当然ですが・・・)
音も確かに間違いありません。(当然ですが・・・)
ということで、気に入った方、ぜひ使ってみてください。
ジニーバックアップ 30日フル機能無料体験版 ただいま公開中!!
メニューから「復元」を選びます。その前に、iTuesのプログラム自体はインストールしておいてくださいね。
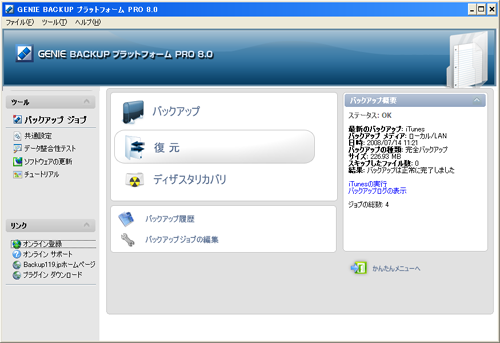 バックアップデータの含まれるジョブ名を選択します。
バックアップデータの含まれるジョブ名を選択します。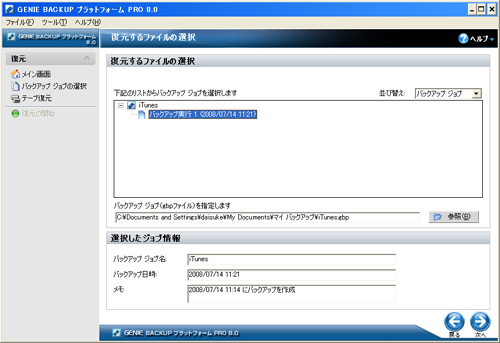 バックアップジョブに含まれる復元データのリストがでてきます。「プラグイン」タブを選択し、「iTunes」にチェックをいれます。
バックアップジョブに含まれる復元データのリストがでてきます。「プラグイン」タブを選択し、「iTunes」にチェックをいれます。 あとは次へを押していけば復元完了です!!
あとは次へを押していけば復元完了です!!iTunesを起動してみましょう。確かに私のコレクションが復元されています。
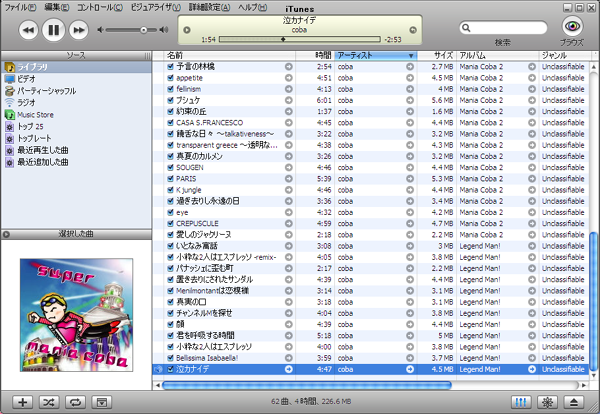 音も確かに間違いありません。(当然ですが・・・)
音も確かに間違いありません。(当然ですが・・・)ということで、気に入った方、ぜひ使ってみてください。
ジニーバックアップ 30日フル機能無料体験版 ただいま公開中!!