「ブログ」のよくある質問
ブロードバンドルーターや無線LANをはじめ、ネットワークを中心としたパソコン周辺機器メーカーの『コレガ』から出されている LAN接続ハードディスク『HDD BANK TERA』。今日はこちらをつかってバックアップを行ってみます。
対応している機種は、4Bayタイプの「CG-NSC4500GT」シリーズと2Bayタイプの「CG-NSC2100GT」シリーズです。
 どちらのタイプもバックアップの方法は全く同じです。下記は4Bayタイプの接続環境の様子になります。
どちらのタイプもバックアップの方法は全く同じです。下記は4Bayタイプの接続環境の様子になります。
 ではバックアップを始めましょう!
ではバックアップを始めましょう!
同一セグメントのLANの中に、コレガのLAN接続ハードディスク(NAS)『HDD BANK TERA』とバックアップを行うためのPCを設置しました。今回は、LANディスクをの保存先として以下の共有フォルダを指定し、ネットワーク経由でのバックアップを行ないます。
GENIE BACKUPを立ち上げる前に、まず最初にPCからネットワーク経由でLANディスクにアクセスできるか確認をします。
「スタート」→「マイコンピュータ」を立ち上げて、パスを入力する欄にLANディスクへのパス名を入力してアクセスします。ユーザ名/パスワードを聞いてくるので入力して、OKを押します。
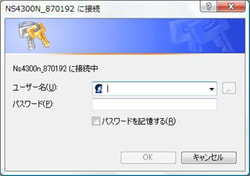 アクセスはできましたか?
アクセスはできましたか?
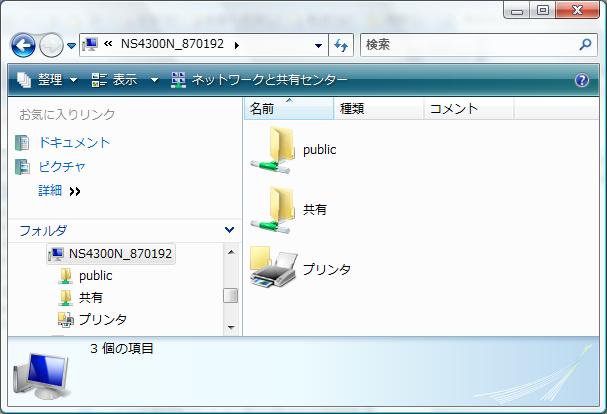
もし、ここでできないとなるとバックアップに進めることができないので、PCやLANハードディスクのネットワーク設定などを確かめてみてください。
OSがVistaの場合、次のような報告もあるので確認をしてみてください。
Vistaで、ドメインクライアントからワークグループ共有へのアクセスに失敗する
接続できることを確認できましたら、次にネットワークドライブへの割り当てを行います。
■ネットワークドライブの割り当て
割り当ての方法には、
(1)HDD BANK TERAに同梱されている設定ユーティリティ「Smart Wizard」を使う
(2)Windowsのエクスプローラを使う場合の2つがあります。
Vistaの場合どちらでも構いませんが、(1)の「Smart Wizard」の場合は、一番最初にHDD BANK TERAを設置アップするときには便利な方法なのでこちらをみてみましょう。
なお、OSがXPで、LANディスクへのアクセスにID/パスワードが設定されている場合は、「ネットワーク ドライブの割り当て」 が必要になります
早速、「SMART Wizard」 を起動しましょう。
ウィザードに従っていくと以下の画面が出てきます。
ここで割り当てたいドライブ名を選択します。
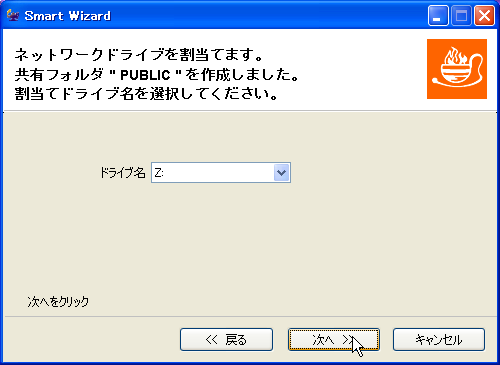 「次へ」をクリックすると設定確認画面がでてくるので、「開始」ボタンを押します。
「次へ」をクリックすると設定確認画面がでてくるので、「開始」ボタンを押します。
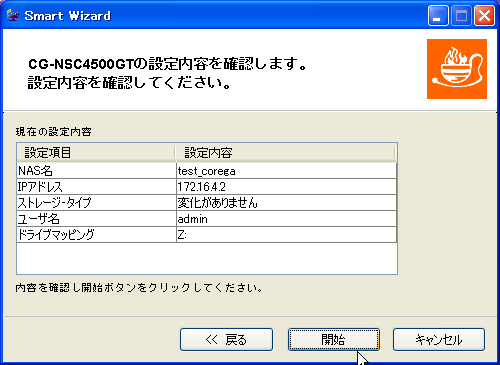 これで完了です。
これで完了です。
「Smart Wizard」自体の詳しい使い方は、「HDD BANK TERA」に同梱されている取扱説明書に書かれていますので、必ず1度は目を通すようにしてください。
ネットワークドライブのもう一つの設定方法も、XPの場合を例に取ってみてみましょう。
先ほども書きましたが、OSがXPで、LANディスクへのアクセスにID/パスワードが設定されている場合は、「ネットワーク ドライブの割り当て」 が必要になります。
エクスプローラのメニューから「ツール」→「ネットワークドライブの割り当て」を選択してください。
下記の画面が立ち上がったら、割り当てる「ドライブ名」を選び、「フォルダ」にHDD BANK TERAへのパスを入力します。
また常に使用する場合が多いと思いますので、「ログオン時に再接続する」にもチェックを入れます。
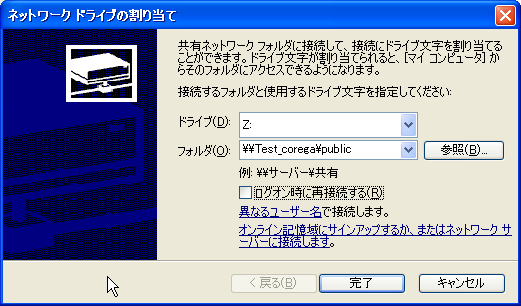 「異なるユーザ名」をクリックします。ここにHDD BANK TERAのユーザ名とパスワードを入力します。
「異なるユーザ名」をクリックします。ここにHDD BANK TERAのユーザ名とパスワードを入力します。

「OK」を押して完了です。
では、ここまでチェックが済んだらいよいよバックアップに進みます。
■バックアップ編
1、メニューより「バックアップ」を選択します。
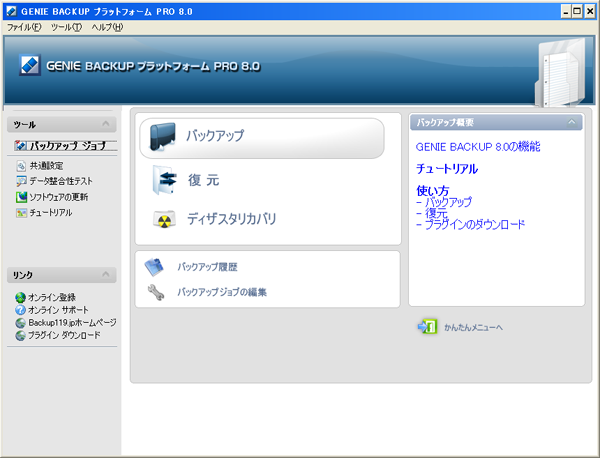 2、バックアップ名を指定します。
2、バックアップ名を指定します。
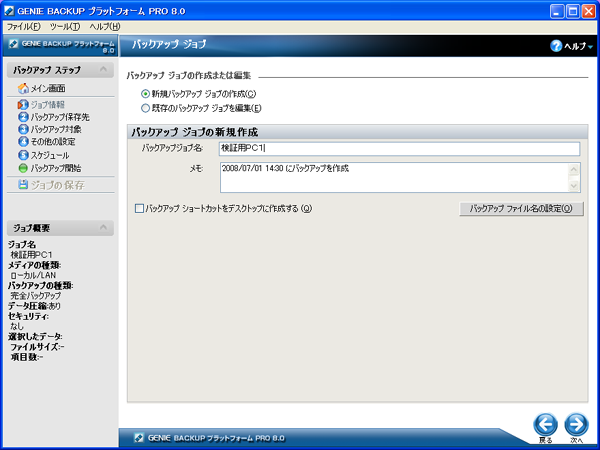 3、バックアップ保存先を指定。HDD BANK TERAのドライブを選択します。
3、バックアップ保存先を指定。HDD BANK TERAのドライブを選択します。
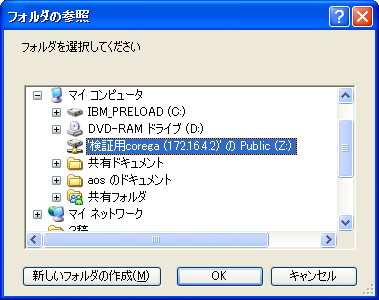 4、パスワードを入力します。
4、パスワードを入力します。
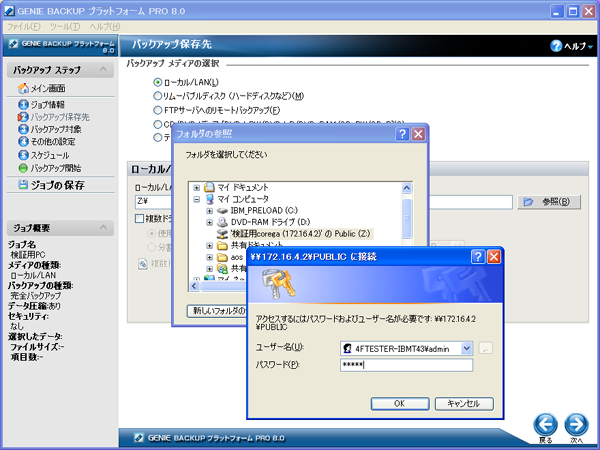 5、入力されたパス名を確認します。
5、入力されたパス名を確認します。
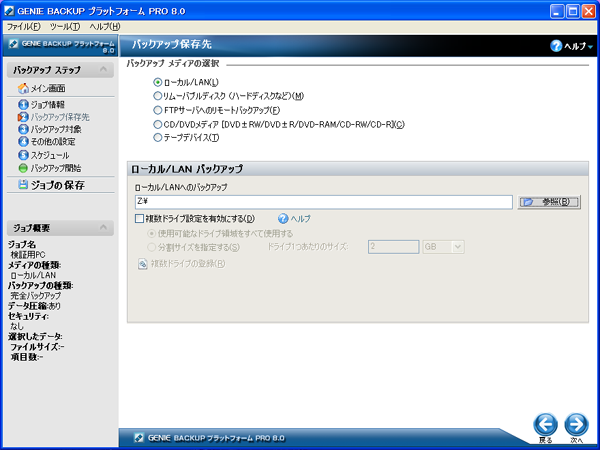 6、保存したい項目を選択します。
6、保存したい項目を選択します。
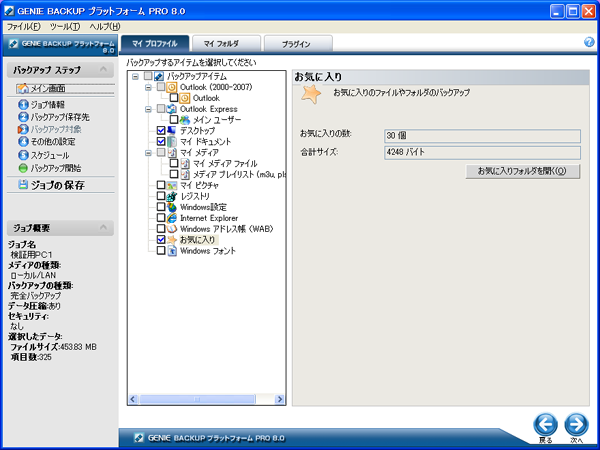 7、バックアップの種類、圧縮の有無等を選択します。
7、バックアップの種類、圧縮の有無等を選択します。
 8、バックアップを開始します。
8、バックアップを開始します。
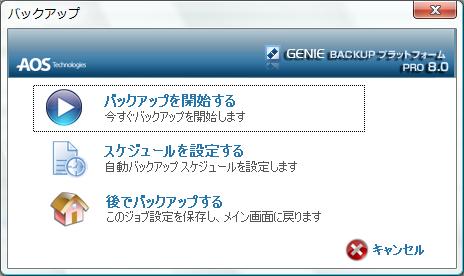 9、バックアップ完了です。
9、バックアップ完了です。
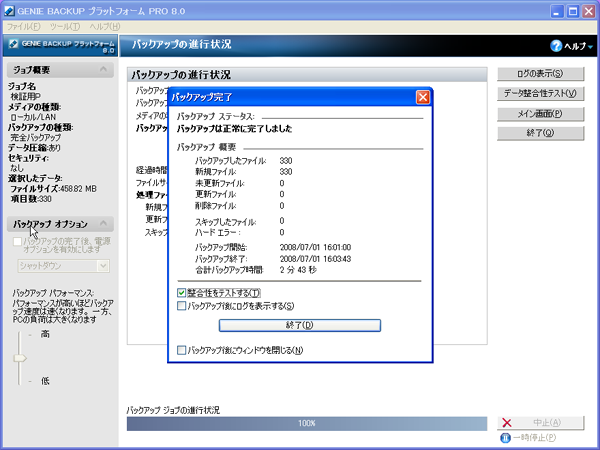 10、バックアップ先のフォルダを確認すると、バックアップファイルが作成されていることがわかります。
10、バックアップ先のフォルダを確認すると、バックアップファイルが作成されていることがわかります。
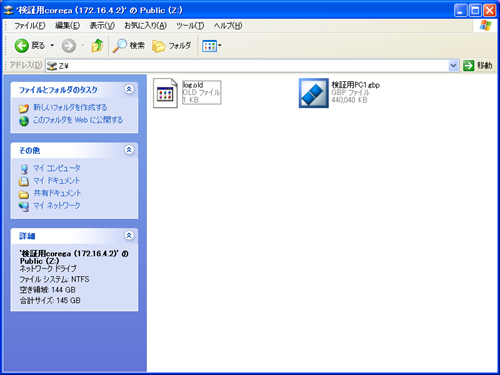 はい、大変お疲れ様でした。
はい、大変お疲れ様でした。
さて、バックアップの次は、念のため復元の方も行ってみましょう。
■復元編
1、メニューより「復元」を選択します。
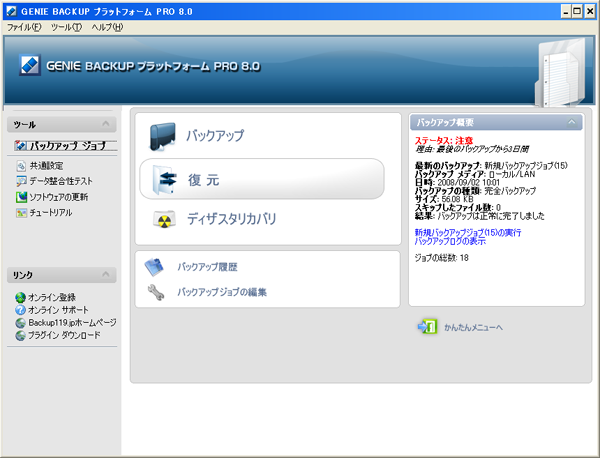 2、復元したいバックアップジョブを選択し、復元を開始します。
2、復元したいバックアップジョブを選択し、復元を開始します。
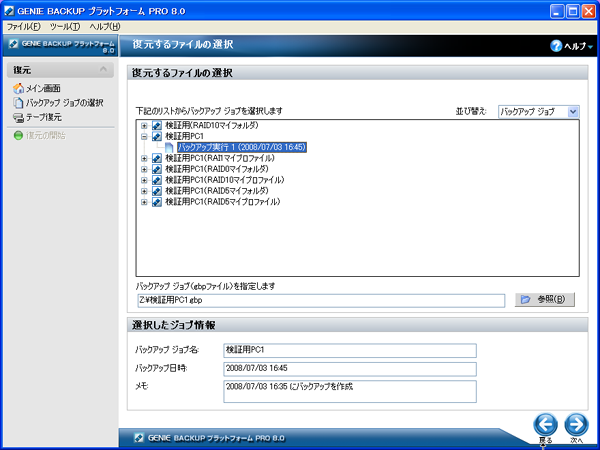 3、復元完了です。
3、復元完了です。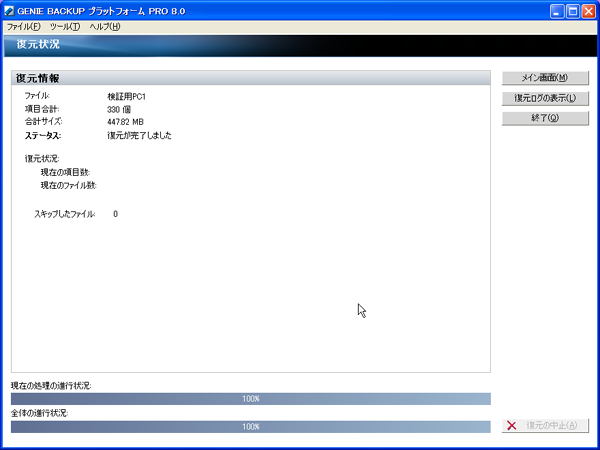
GENIE BACKUPを立ち上げる前に、まず最初にPCからネットワーク経由でLANディスクにアクセスできるか確認をします。
「スタート」→「マイコンピュータ」を立ち上げて、パスを入力する欄にLANディスクへのパス名を入力してアクセスします。ユーザ名/パスワードを聞いてくるので入力して、OKを押します。
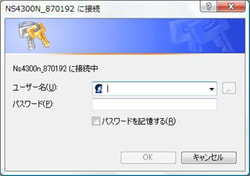 アクセスはできましたか?
アクセスはできましたか?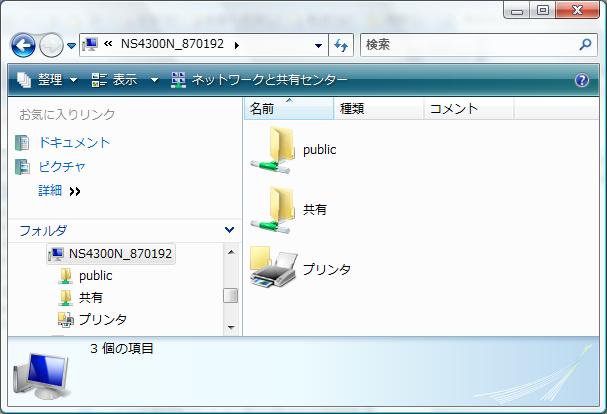
もし、ここでできないとなるとバックアップに進めることができないので、PCやLANハードディスクのネットワーク設定などを確かめてみてください。
OSがVistaの場合、次のような報告もあるので確認をしてみてください。
Vistaで、ドメインクライアントからワークグループ共有へのアクセスに失敗する
接続できることを確認できましたら、次にネットワークドライブへの割り当てを行います。
■ネットワークドライブの割り当て
割り当ての方法には、
(1)HDD BANK TERAに同梱されている設定ユーティリティ「Smart Wizard」を使う
(2)Windowsのエクスプローラを使う場合の2つがあります。
Vistaの場合どちらでも構いませんが、(1)の「Smart Wizard」の場合は、一番最初にHDD BANK TERAを設置アップするときには便利な方法なのでこちらをみてみましょう。
なお、OSがXPで、LANディスクへのアクセスにID/パスワードが設定されている場合は、「ネットワーク ドライブの割り当て」 が必要になります
早速、「SMART Wizard」 を起動しましょう。
ウィザードに従っていくと以下の画面が出てきます。
ここで割り当てたいドライブ名を選択します。
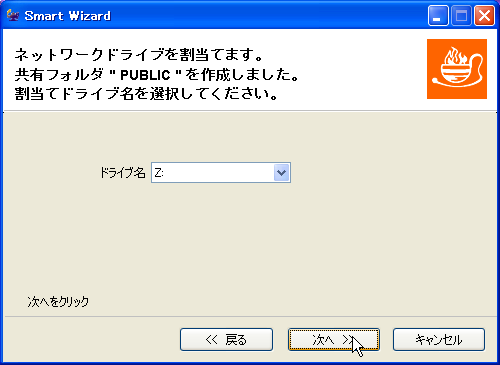 「次へ」をクリックすると設定確認画面がでてくるので、「開始」ボタンを押します。
「次へ」をクリックすると設定確認画面がでてくるので、「開始」ボタンを押します。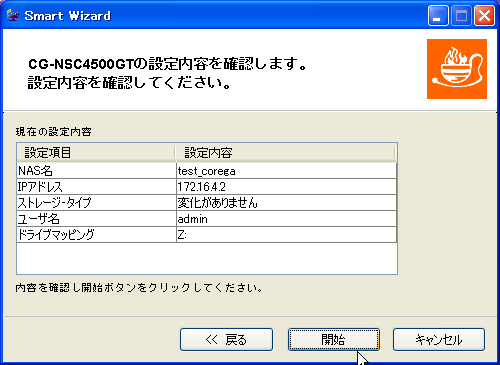 これで完了です。
これで完了です。「Smart Wizard」自体の詳しい使い方は、「HDD BANK TERA」に同梱されている取扱説明書に書かれていますので、必ず1度は目を通すようにしてください。
ネットワークドライブのもう一つの設定方法も、XPの場合を例に取ってみてみましょう。
先ほども書きましたが、OSがXPで、LANディスクへのアクセスにID/パスワードが設定されている場合は、「ネットワーク ドライブの割り当て」 が必要になります。
エクスプローラのメニューから「ツール」→「ネットワークドライブの割り当て」を選択してください。
下記の画面が立ち上がったら、割り当てる「ドライブ名」を選び、「フォルダ」にHDD BANK TERAへのパスを入力します。
また常に使用する場合が多いと思いますので、「ログオン時に再接続する」にもチェックを入れます。
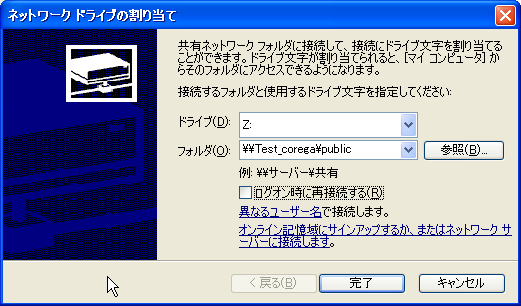 「異なるユーザ名」をクリックします。ここにHDD BANK TERAのユーザ名とパスワードを入力します。
「異なるユーザ名」をクリックします。ここにHDD BANK TERAのユーザ名とパスワードを入力します。
「OK」を押して完了です。
では、ここまでチェックが済んだらいよいよバックアップに進みます。
■バックアップ編
1、メニューより「バックアップ」を選択します。
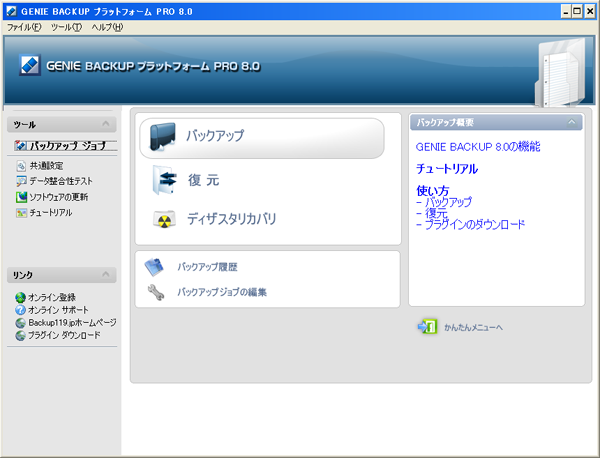 2、バックアップ名を指定します。
2、バックアップ名を指定します。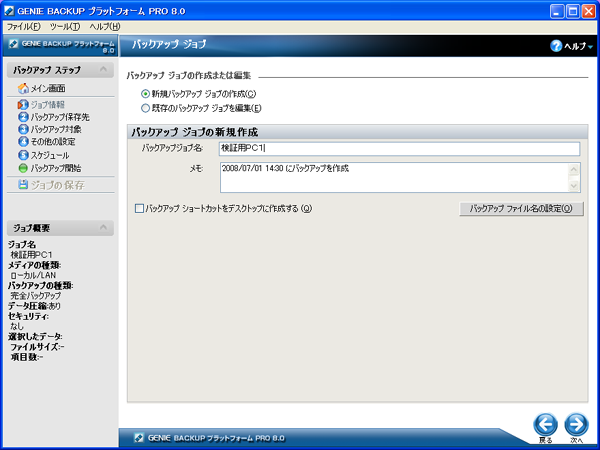 3、バックアップ保存先を指定。HDD BANK TERAのドライブを選択します。
3、バックアップ保存先を指定。HDD BANK TERAのドライブを選択します。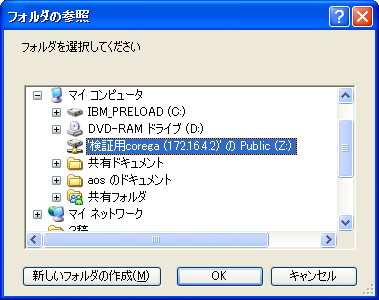 4、パスワードを入力します。
4、パスワードを入力します。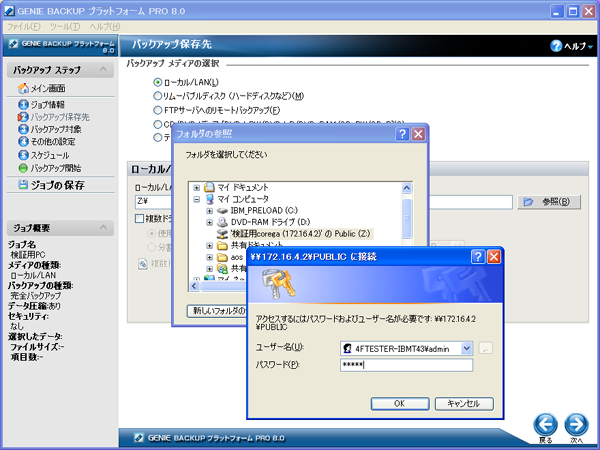 5、入力されたパス名を確認します。
5、入力されたパス名を確認します。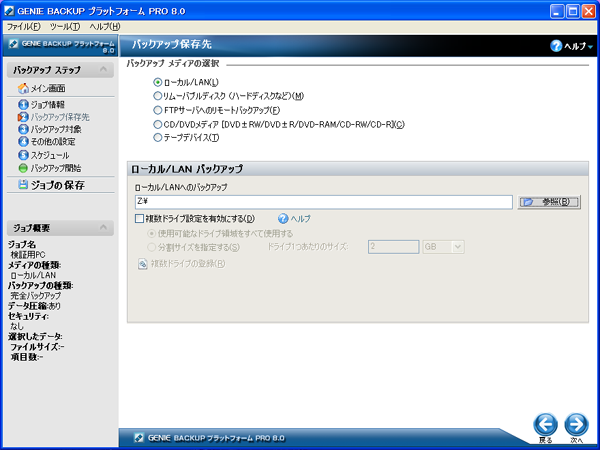 6、保存したい項目を選択します。
6、保存したい項目を選択します。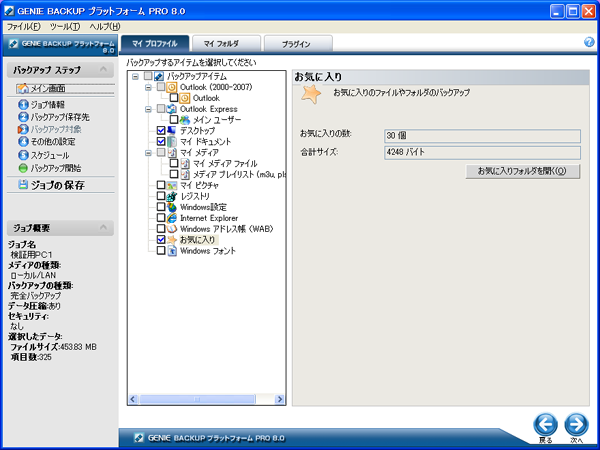 7、バックアップの種類、圧縮の有無等を選択します。
7、バックアップの種類、圧縮の有無等を選択します。 8、バックアップを開始します。
8、バックアップを開始します。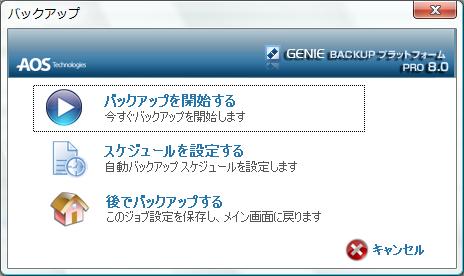 9、バックアップ完了です。
9、バックアップ完了です。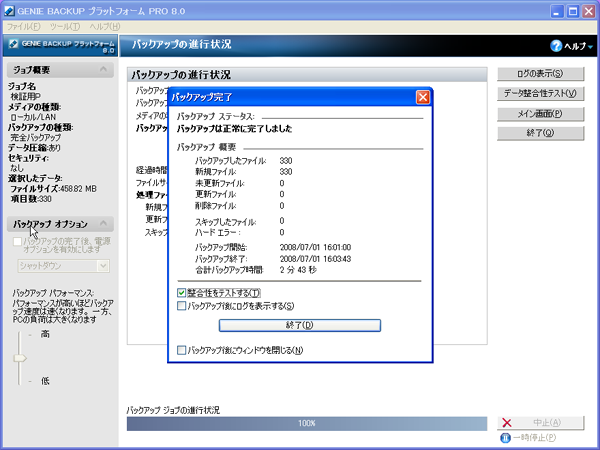 10、バックアップ先のフォルダを確認すると、バックアップファイルが作成されていることがわかります。
10、バックアップ先のフォルダを確認すると、バックアップファイルが作成されていることがわかります。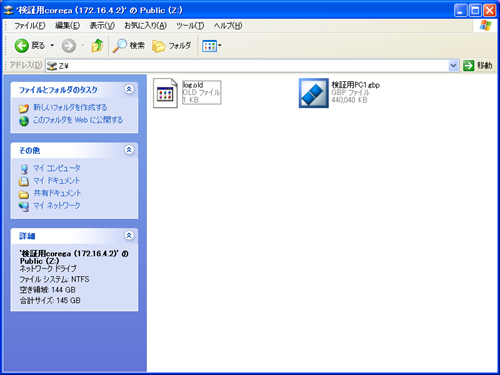 はい、大変お疲れ様でした。
はい、大変お疲れ様でした。さて、バックアップの次は、念のため復元の方も行ってみましょう。
■復元編
1、メニューより「復元」を選択します。
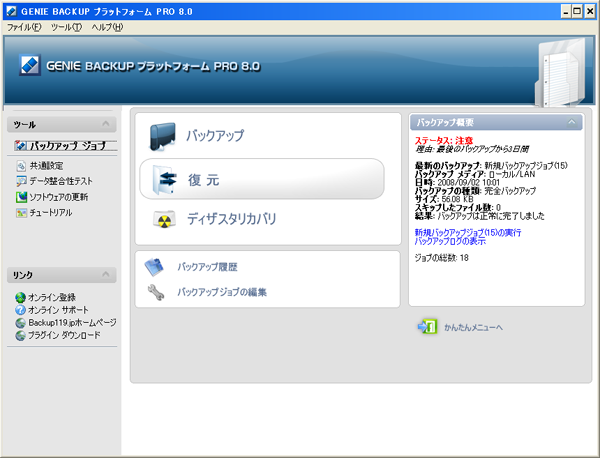 2、復元したいバックアップジョブを選択し、復元を開始します。
2、復元したいバックアップジョブを選択し、復元を開始します。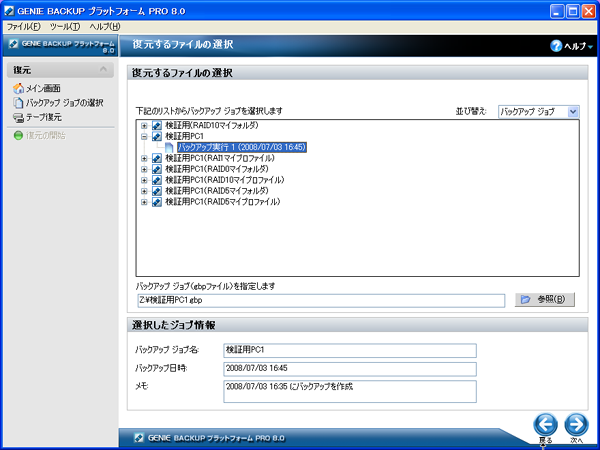 3、復元完了です。
3、復元完了です。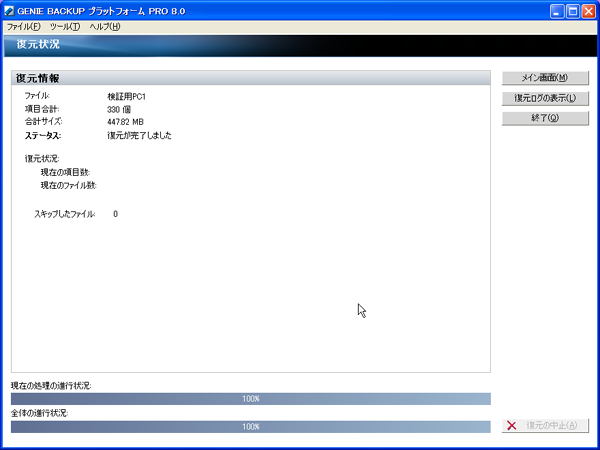
最後に実際に、復元した復元先のフォルダや設定を確認してみましょう。
デフォルトでは、上書きされるファイルの更新日付が新しい場合は、上書きされません。
強制的に上書きする場合は、メイン画面から「共通設定」→「復元設定」にて、「常にファイルを上書きします」を選択してください。
ただし、くれぐれも必要なファイルの上書きには気をつけてくださいね。
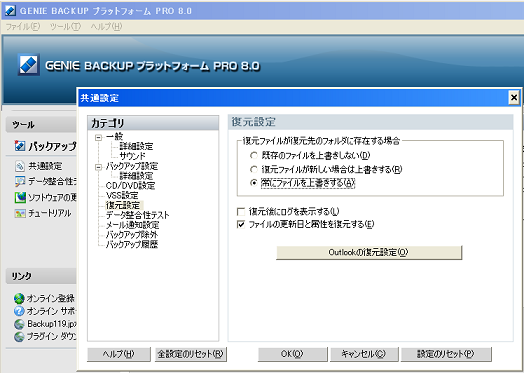 さて、『HDD BANK TERA』のバックアップ体験記いかがでしたか?
さて、『HDD BANK TERA』のバックアップ体験記いかがでしたか?
同梱されている体験版では、30日間フル機能がご使用になれます。
「月一回の完全バックアップ」+「週一回の差分だけのバックアップ」といった柔軟なスケジュール設定もできますので、是非いろいろと試してみてくださいね。
デフォルトでは、上書きされるファイルの更新日付が新しい場合は、上書きされません。
強制的に上書きする場合は、メイン画面から「共通設定」→「復元設定」にて、「常にファイルを上書きします」を選択してください。
ただし、くれぐれも必要なファイルの上書きには気をつけてくださいね。
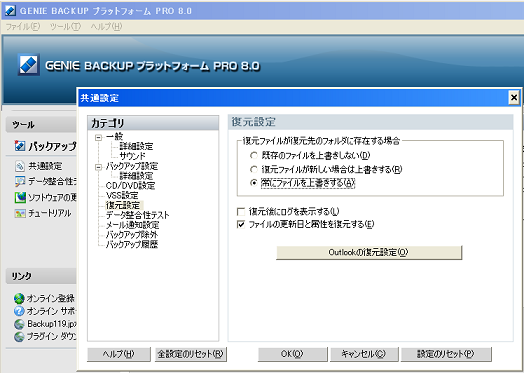 さて、『HDD BANK TERA』のバックアップ体験記いかがでしたか?
さて、『HDD BANK TERA』のバックアップ体験記いかがでしたか?同梱されている体験版では、30日間フル機能がご使用になれます。
「月一回の完全バックアップ」+「週一回の差分だけのバックアップ」といった柔軟なスケジュール設定もできますので、是非いろいろと試してみてくださいね。