「困った時は」のよくある質問
【上級者向け】GPTディスクの入れ替えを行った後で、元のハードディスクから起動できなくなりました。
このFAQはファイナルハードディスク/SSD入れ替えV14以前の製品に該当します。
コピー元のGPTディスクのみを接続して、FAQ: GPTディスクの入れ替えを行いましたが起動できません。を参照してブートメニューから[Windows Boot Manager]を選択してください。
それでもコピー元のGPTディスクから起動できない場合は、次の操作を行ってください。
【ご注意】
以下の操作は上級者向けの内容となっておりますので、操作は慎重に行ってください。
ファイル喪失の恐れがあるため、操作を行う前に重要なファイルは必ずバックアップしてください。
なお、この操作を行うと、コピー先のGPTディスクから起動できなくなりますので、再度コピー先のGPTディスクから起動したい場合は、コピー元のGPTディスクから起動してファイナルハードディスク入れ替えのコピー作業を行ってください。
- Windows Vista/7の場合は、Windows スタートメニューの「プログラムとファイルの検索」欄に cmd.exe と入力(Enterキーは押しません)して表示された cmd.exe を右クリックして「管理者として実行」をクリックします。
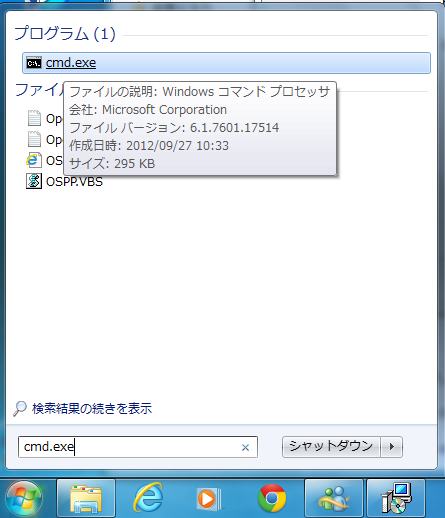
Windows 8の場合はスタート画面から右クリック > すべてのアプリ ですべてのアプリケーションを表示させます。アプリ一覧の右方向にある「コマンド プロンプト」を右クリックして「管理者として実行」をクリックします。
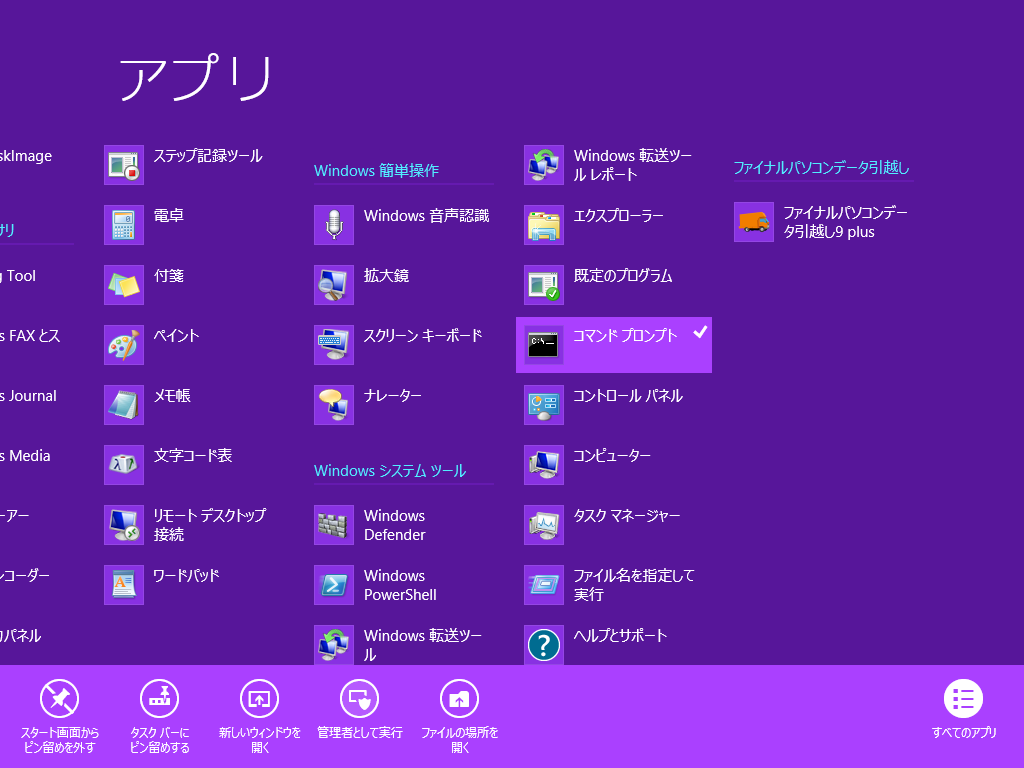
- ユーザーアカウント制御ウィンドウがが表示されたら、「はい」をクリックします。
- 次のコマンドを入力してEnterキーを押します。
bcdedit /enum firmware - 起動可能なオブジェクト一覧が表示されます。
一覧から "description SystemReflection" の表記を探します。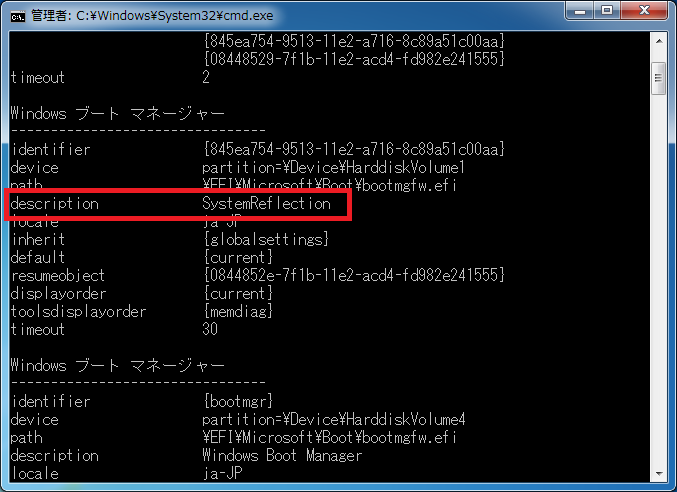
- "description SystemReflection" の表記のあるセクションの "identifier" の値をメモします。
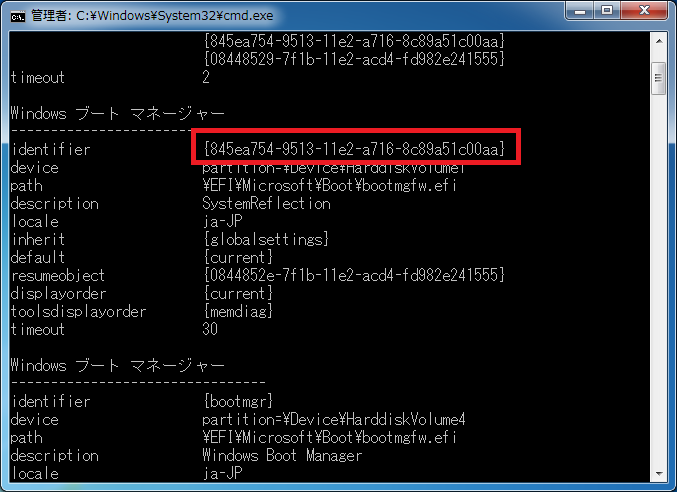
- 次のコマンドを入力してEnterキーを押します。
bcdedit /delete {メモしたidentifierの値}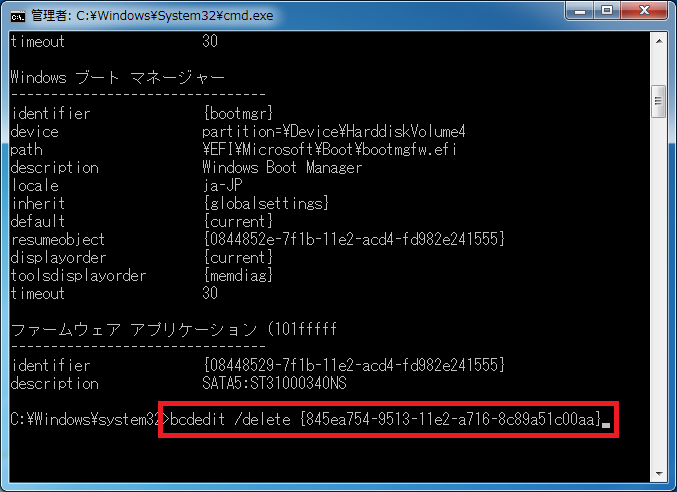
【警告】"description Windows Boot Manager" の表記のあるセクションに対して絶対にこのコマンドを使用しないでください。 - 「この操作を正しく終了しました。」と表示されれば成功です。
一覧に "description SystemReflection" の表記が複数のセクションにある場合、すべてのセクションで5.~6.を繰り返します。 - 再度、次のコマンドを入力してEnterキーを押します。
bcdedit /enum firmware一覧に "description SystemReflection" の表記のあるセクションが表示されなくなれば完了です。
コピー元のGPTディスクを接続して起動してください。