「プラグイン」のよくあるご質問
- マイクロソフトの辞書ソフト『MS-IME』対応のプラグインを公開しました。
長い間使い続けてきた辞書は、あなたの文章の癖や完成を学んで成長をしてきています。しかし新しいパソコンに乗り換えるときや、OSを再インストールしたときには、バックアップを忘れがちです。このプラグインでは、ユーザー辞書を簡単にバックアップできるようになります。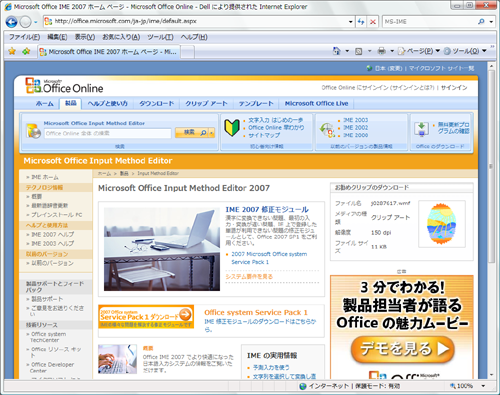 以下はプラグインの公開サイトです。
以下はプラグインの公開サイトです。
対応しているMS-IMEは、「IME 2000 / 2002 / 2003 / 2007 / Vista標準」ですので、お手持ちのPCにインストールされているバージョンを確認してくださいね。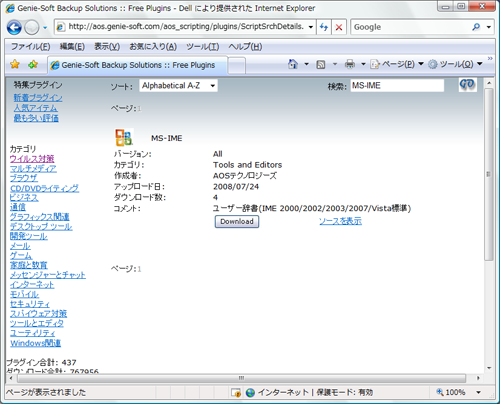 ダウンロードをすると自動的にジニーバックアップに組み込まれます。これで、あなたの大事な辞書をバックアップできるようになります。
ダウンロードをすると自動的にジニーバックアップに組み込まれます。これで、あなたの大事な辞書をバックアップできるようになります。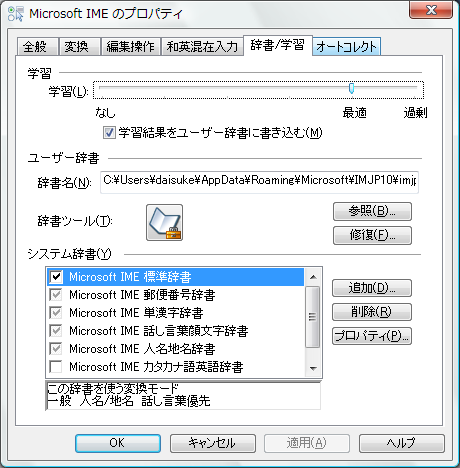 実際に試してみたい方は、
実際に試してみたい方は、
30日フル機能のジニーバックアップ無料体験版 をどうぞ。
- iTunesのプラグインが公開されました!
ちまたでは、iphone発売でかなり盛り上がっていますね。私も触ってみましたがあのスクロール感は不思議ですね。それで忘れてならないのが、iphoneは言わずもがな、ipodやMac、Windowsといったパソコンにまで、すべてに共通で必要になってくる、そう『iTunes』です。これがないと音楽を聴こうにも準備ができませんね。
ジニーバックアップで簡単にバックアップができるようになったということで、イザという時のためにバックアップを取っておこうと思います。
せっかく取りためて綺麗に整理していたパソコンが壊れて音楽データやビデオデータ、プレイリストがなくなってしまったら一大事です。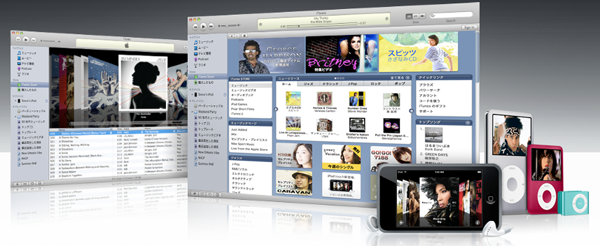 ジニーバックアップを立ち上げます。正直、いわれるまま「次へ」「次へ」と進めていくと取れてしまうのですが、今日は「iTunes」をバックアップするということで、一度立ち止まってみます。バックアップ対象を選ぶ画面で、「プラグイン」タブをクリックします。
ジニーバックアップを立ち上げます。正直、いわれるまま「次へ」「次へ」と進めていくと取れてしまうのですが、今日は「iTunes」をバックアップするということで、一度立ち止まってみます。バックアップ対象を選ぶ画面で、「プラグイン」タブをクリックします。
すると右下のほうに「プラグイン ダウンロードサイト」というボタンがあります。これをクリックします。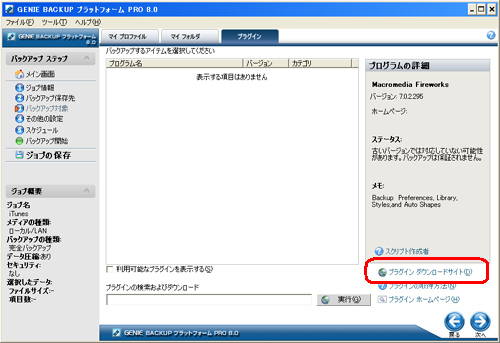 プラグイン無料公開ダウンロードサイトがでてきました。iTunesがはいっているのは「マルチメディア」です。これを選んでみます。
プラグイン無料公開ダウンロードサイトがでてきました。iTunesがはいっているのは「マルチメディア」です。これを選んでみます。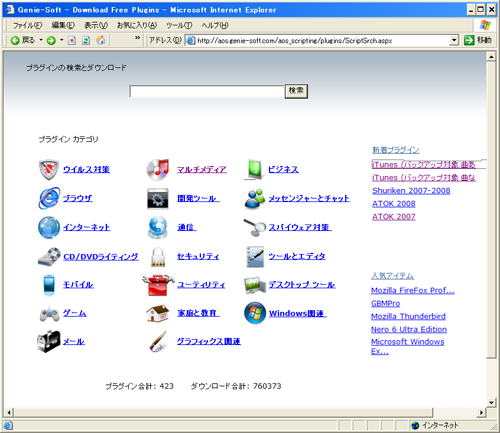 iTunesプラグインがでてきましたね。
iTunesプラグインがでてきましたね。
よくみるとiTunes(Ver6,7対応)のプラグインには2種類あります。「バックアップ対象 曲あり」版 と 「バックアップ対象 曲なし」版 です。注意しなければならないのが、「曲あり版」のほうで、iTunes Music Storeやオンラインサイトなどで購入した音楽ファイルやビデオファイルなどコピー回数制限があるものは、バックアップすると制限回数がカウントされてしまいます。まとめますと、
iTunes Music Storeなどで購入したコピー回数制限があるファイルの場合、
バックアップ毎にコピー回数がカウントされます。
↓ ↓ ↓ ↓
「バックアップ対象 曲なし」版を使うか、
制限回数が減るのを覚悟して「曲あり」版を使用する
という点だけ気をつけましょう。今日のところはコピー回数制限のあるも曲のファイルはないので、「曲あり」のほうを選んでみます。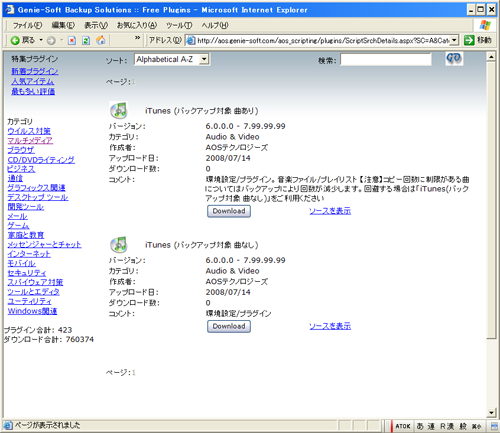 ダウンロードをしてインストールを行います。
ダウンロードをしてインストールを行います。 ジニーバックアップの画面にでてきた、iTuensにチェックを入れて、あとはいつもどおりに進めます。
ジニーバックアップの画面にでてきた、iTuensにチェックを入れて、あとはいつもどおりに進めます。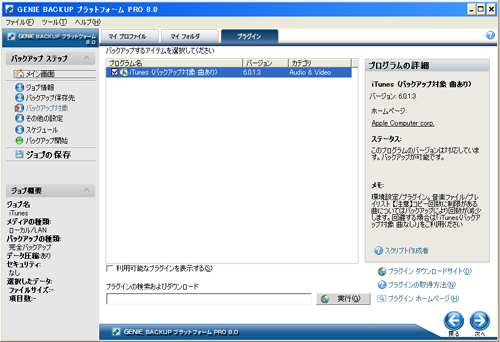 あっという間に、これで、iTunesの環境や、プレイリスト、そして「曲あり」版の場合は音楽やビデオデータファイルもバックアップ完了です!!これでPCが壊れてもひとまず安心ですね。
あっという間に、これで、iTunesの環境や、プレイリスト、そして「曲あり」版の場合は音楽やビデオデータファイルもバックアップ完了です!!これでPCが壊れてもひとまず安心ですね。
次はついでに復元編もやってみましょう。 - 【復元編】メニューから「復元」を選びます。その前に、iTuesのプログラム自体はインストールしておいてくださいね。バックアップデータの含まれるジョブ名を選択します。バックアップジョブに含まれる復元データのリストがでてきます。「プラグイン」タブを選択し、「iTunes」にチェックをいれます。あとは次へ...
- ジャストシステム インタネットメールソフト 『Shuriken2008』『Shuriken2007』対応のプラグインを公開しました。
従来は、実際のバックアップすべきファイルがどこにあるかを知っている人は少なく直接バックアップするのは難しいものでした。しかし、プラグインをインストールすればジニーバックアップでは、1クリックで、アドレス帳やメール本文、環境設定をジニーバックアップのバックアップ対象に含めることができるようになりました。
実際の画面になります。
1、ジニーバックアップ プラグイン無料公開サイト の画面です。
カテゴリの「メール」から選択し、「Shuriken2007-2008」ダウンロードおよびインストールを行います。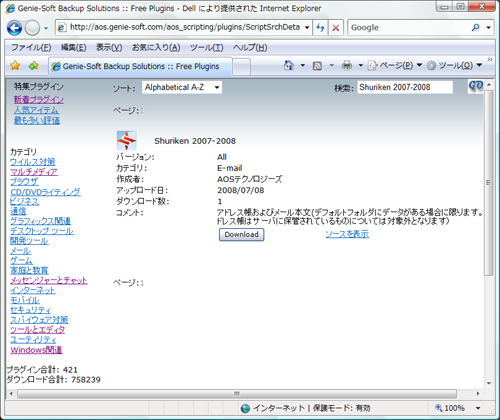
2、ジニーバックアップにて、バックアップ対象を選択する画面です。
Shurikenの前のチェックボックスにチェックを入れるだけで、自動的にアドレス帳およびメール本文がバックアップ対象として選択されます。
(なお、デフォルトフォルダからアドレス帳などのファイルが移動されている場合は対応していませんのご注意ください。)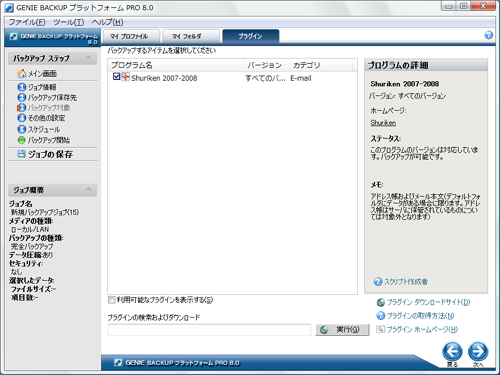
3、バックアップファイルから復元された復元されたShurikenのメール本文とアドレス帳です。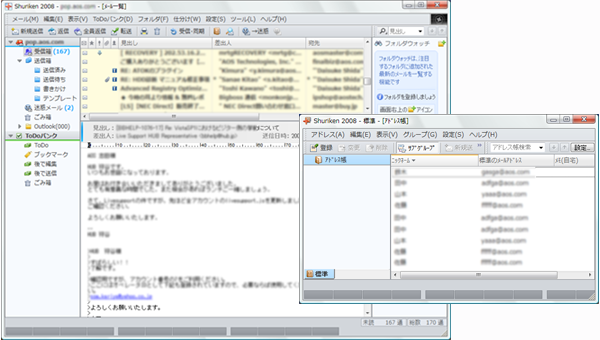
実際に試してみたい方は、
30日フル機能のジニーバックアップ無料体験版 からどうぞ。
ATOKのプラグインが公開されました!
パソコンと共に、長い間大切に育ててきたユーザ辞書、普段その有り難みを忘れがちですけど、いざという時のためにバックアップしておきたいものですよね。かといって、それがどこにあるのか知っている人はなかなかいないでしょう。
でもそんなコマイことは考えずできるようになりました。試してみましょう。
 バックアップウィザードにしたがって進めていくと、バックアップ対象を選ぶ画面が出てきます。そこで「プラグイン」タブをクリックしてください。見てのとおり何もありません。そこで、「プラグインダウンロードサイト」を押してみます。
バックアップウィザードにしたがって進めていくと、バックアップ対象を選ぶ画面が出てきます。そこで「プラグイン」タブをクリックしてください。見てのとおり何もありません。そこで、「プラグインダウンロードサイト」を押してみます。
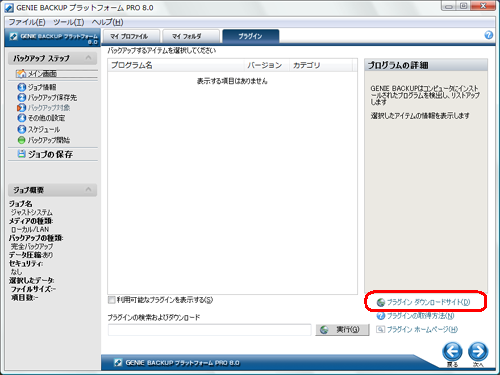
お馴染みのプラグイン無料公開ダウンロードサイトです。カテゴリの「ツールとエディタ」を選んでみましょう。
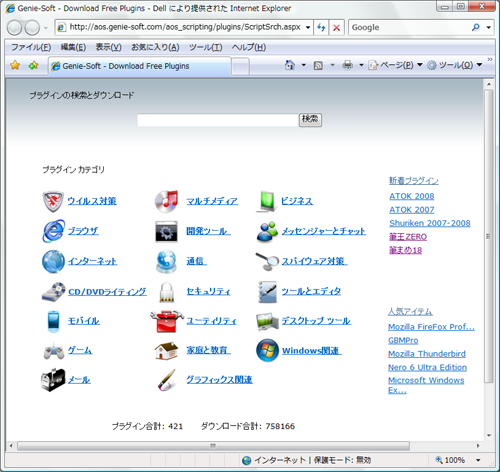 ATOKプラグインでてきましたよ~
ATOKプラグインでてきましたよ~
ATOK2008とATOK2007が見えます。私のPCにはATOK2008が入っているのでこちらを選びます。
バージョンが違っているとデータを正しく取れないのでくぐれも注意!!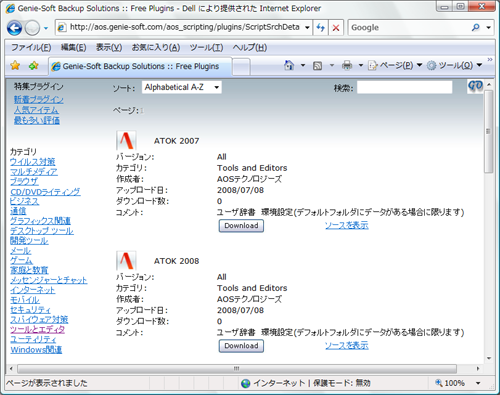 ダウンロードが完了すると自動でプラグインのインストールが完了しました。
ダウンロードが完了すると自動でプラグインのインストールが完了しました。
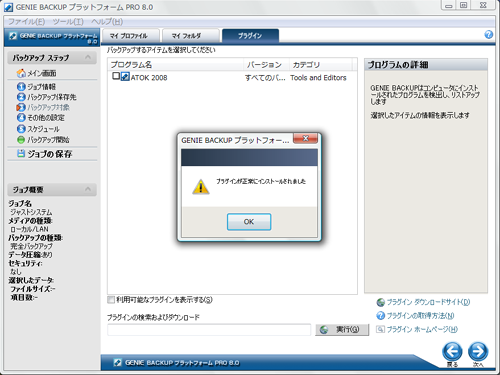 ジニーバックアップの中に、ATOK2008と出てきたので、チェックボックスにチェックを入れます。あとは、いつもと同じようにウィザードを進めればOKです。
ジニーバックアップの中に、ATOK2008と出てきたので、チェックボックスにチェックを入れます。あとは、いつもと同じようにウィザードを進めればOKです。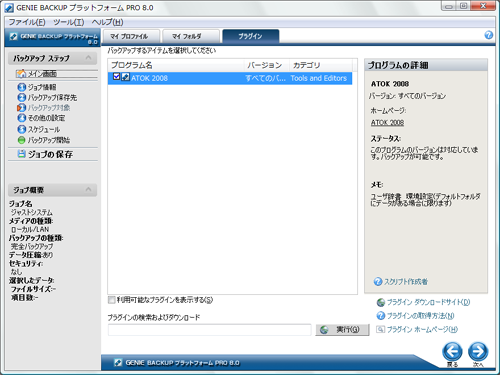 これで、ユーザ辞書と環境設定がバックアップできました。さあ、次は【復元編】にすすみましょう。
これで、ユーザ辞書と環境設定がバックアップできました。さあ、次は【復元編】にすすみましょう。- 【復元編】です。 ここではいろいろなシチュエーションがあるとおもいますが、ここではPCの不具合で「OSを再インストール、ATOKも再インストールした」というところからスタートします。新しくOSがインストールされたので、なじみのあるユーザ辞書はもうありません。これを復元しましょう。ジニーバックアップを...
- 筆まめのプラグインが公開されたということで、早速、使い勝手をレポートしてみたいとおもいます。
これまでの年賀状や暑中見舞いのデザインはともかく、アドレス帳がなくなるのはかなりつらいものです。かといって、バックアップをするのも億劫でしょう。しかし、
ジニーバックアップでプラグインを追加するだけで、これらを簡単にバックアップ対象に追加できます。
さて、それでははじめましょう。
まず、ジニーバックアップを起動するところまでは一緒です。
バックアップしたいものを選択するときに、上部のタブの中から、「プラグイン」を選びます。そして、「プラグインダウンロードサイト」をクリックすると、さまざまなカテゴリが出てきます。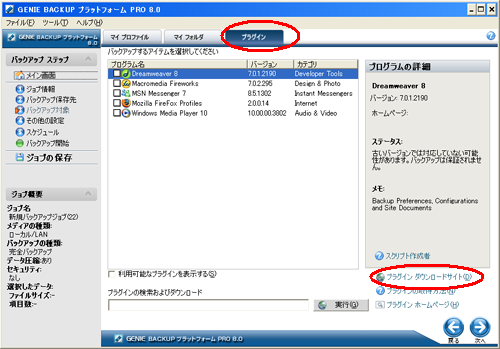
この中から「家庭と教育」カテゴリを選択するか、今ですと新着プラグインに出ているのでそこを直接クリックしてもOKです。もちろん検索もできます。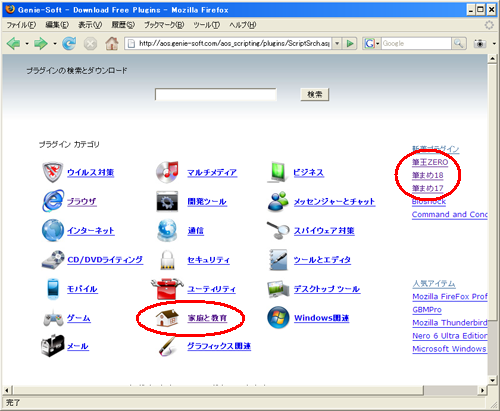 筆まめプラグインをみつけました。Ver17とVer18がありますが、今回自分がインストールしてあるのは「筆まめVer18」なので、そちらを選択します。
筆まめプラグインをみつけました。Ver17とVer18がありますが、今回自分がインストールしてあるのは「筆まめVer18」なので、そちらを選択します。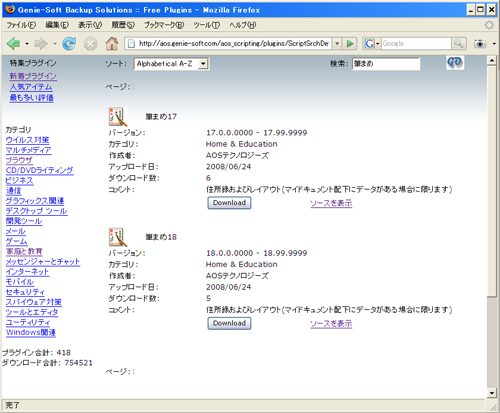 気をつけないとならないのが、コメントのところに(マイドキュメント配下にデータがある場合に限ります)とあるように、
気をつけないとならないのが、コメントのところに(マイドキュメント配下にデータがある場合に限ります)とあるように、
住所録などのデータ保存先をデフォルトから変更してしまうのと、バックアップできない
ので要注意!!
まあ、普通は変更はしませんね。というか、どこにあるかも知りませんでした・・・・
ここで立ち止まってもしょうがないので、早速「Download」ボタンを押してプラグインをダウンロードっ!をクリックしているうちに、いつも間にか「プラグインが正常にインストールされました」と出てきました。
ここまでいたって簡単。 ジニーバックアップで「筆まめ」が選択できるようになったので、チェックをいれてバックアップをします。あとは普段と同じなので、これでバックアップをすすめてしまいましょう。
ジニーバックアップで「筆まめ」が選択できるようになったので、チェックをいれてバックアップをします。あとは普段と同じなので、これでバックアップをすすめてしまいましょう。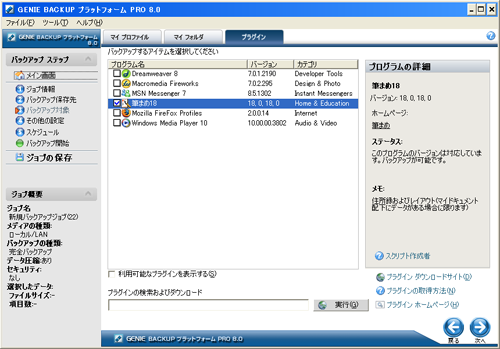 何はともあれ、これで無事バックアップ完了です。
何はともあれ、これで無事バックアップ完了です。
今日はここまで!といきたいところですが、せっかくなので、いざ!というとき、どうやって復元するのか、というところまで見てみましょう。 - ココからは、いざ復元編です。 PCが飛んでしまって、「あえなくOSを再インストール、筆まめも再インストールした」という状況を前提にはじめましょう。もちろん筆まめのデータだけ消してしまったという恐ろしい状況を思い浮かべていただいてもかまいませんよ。 スタート~~ジニーバックアップを起動して、復元メニュ...