「困った時は」のよくある質問
Outlook 2010を使用して電子メールを送信または受信しようとすると、次のエラー メッセージが表示されて、メールの送受信ができません。
"0x8004010F: Outlook データ ファイルにアクセスできません。
(または0x8004010F: 操作は失敗しました。オブジェクトが見つかりませんでした。)"
エラー 0x8004010Fを解決するには、既定のOutlookデータ ファイルについて現在の場所を特定し、新しいOutlookプロファイルを作成します。これを行うには、以下の手順を実行します。
手順 1 - 既定のOutlook データ ファイルを見つける
- Windowsの[スタート]ボタンをクリックし、[コントロール パネル]をクリックします。
- コントロール パネルの[メール]をクリックします。
※[メール]は「ユーザーアカウントと家族のための安全設定」配下にあります。または検索欄から「メール」で検索してください。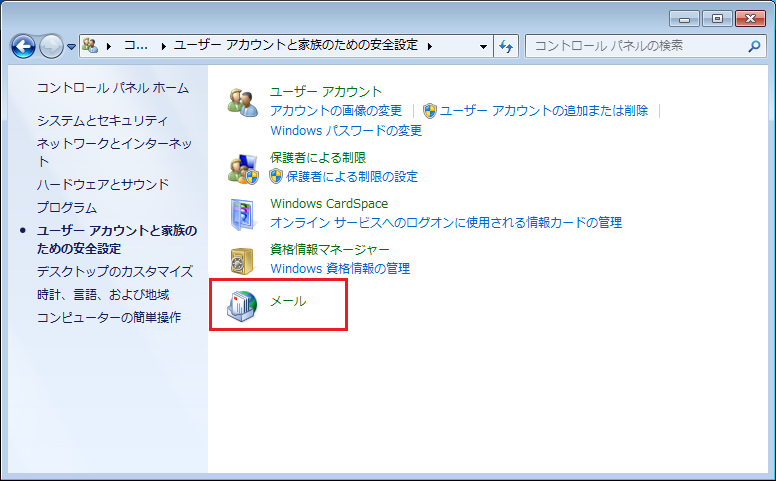
- [メール設定 - Outlook]ダイアログ ボックスで[プロファイルの表示]をクリックします。
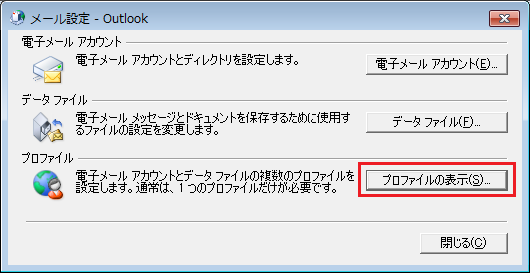
- 現在のOutlookプロファイルを選択し、[プロパティ]をクリックします。
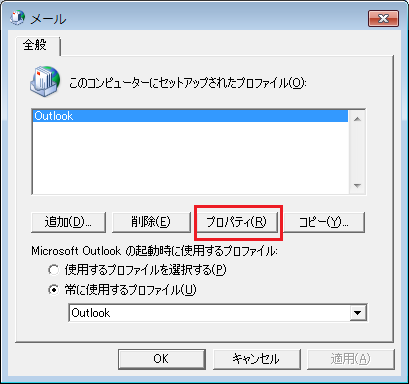
- [メール設定 - Outlook]ダイアログ ボックスの[データ ファイル]をクリックします。
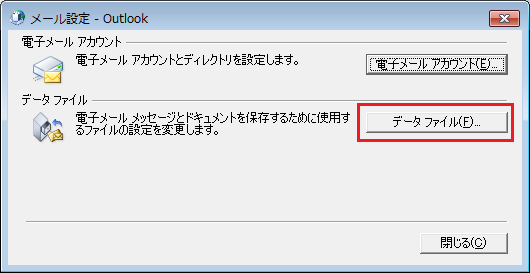
- [アカウント設定]ダイアログ ボックスの[データ ファイル]タブを選択し、プロファイルの既定のデータ ファイル(既定のデータ ファイルにはチェック マークが付いています)の名前と場所をメモします。
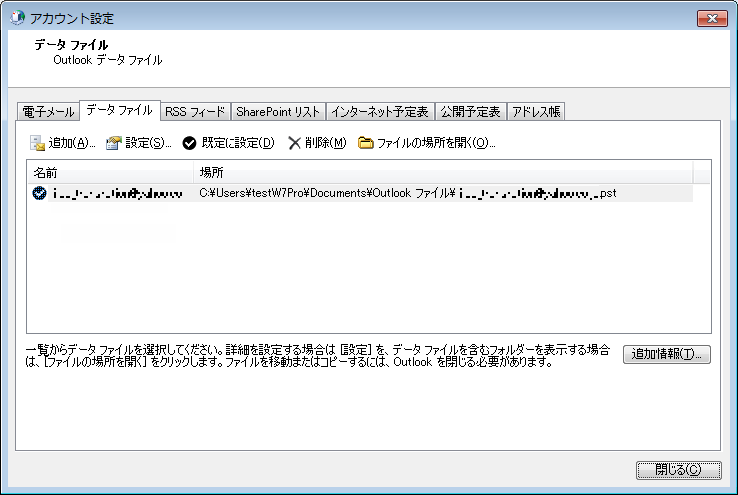
- [閉じる]をクリックします。
手順 2 - 新しい Outlook プロファイルを作成する
プロファイルの既定のデータ ファイルの名前と場所がわかったので、新しいOutlookプロファイルを作成します。
- Windowsの[スタート]ボタンをクリックし、[コントロール パネル]をクリックします。
- コントロール パネルの[メール]をクリックします。
※[メール]は「ユーザーアカウントと家族のための安全設定」配下にあります。または検索欄から「メール」で検索してください。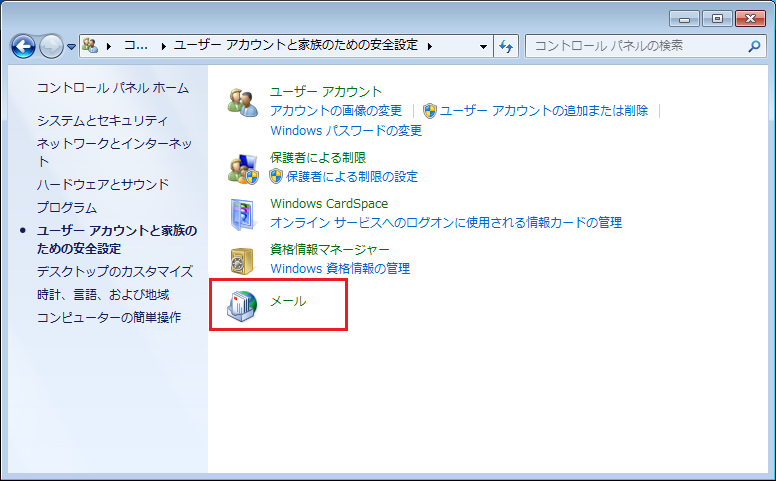
- [メール設定 - Outlook]ダイアログ ボックスで[プロファイルの表示]をクリックします。
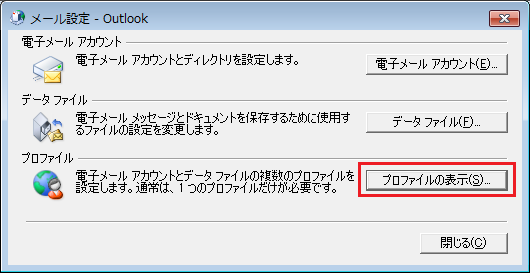
- [メール]ダイアログ ボックスの[全般]タブで、[追加]をクリックします。
![[メール]ダイアログ ボックス](https://faq.aosdata.co.jp/pcmover/.assets/OL_006.png)
- [新しいプロファイル]ダイアログ ボックスで、新しいプロファイル名を入力し、[OK]をクリックします。
![[新しいプロファイル]ダイアログ ボックス](https://faq.aosdata.co.jp/pcmover/.assets/OL_007.png)
- [新しいアカウントの追加]ダイアログ ボックスで、お使いの電子メールのアカウント情報を入力し、[次へ]をクリックします。
![[新しいアカウントの追加]ダイアログ](https://faq.aosdata.co.jp/pcmover/.assets/OL_008.png)
- アカウントが正しく構成されたら、[完了]をクリックします。
手順 3 - 新しい Outlook プロファイルを既定のプロファイルとして構成する
- Windowsの[スタート]ボタンをクリックし、[コントロール パネル]をクリックします。
- コントロール パネルの[メール]をクリックします。
※[メール]は「ユーザーアカウントと家族のための安全設定」配下にあります。または検索欄から「メール」で検索してください。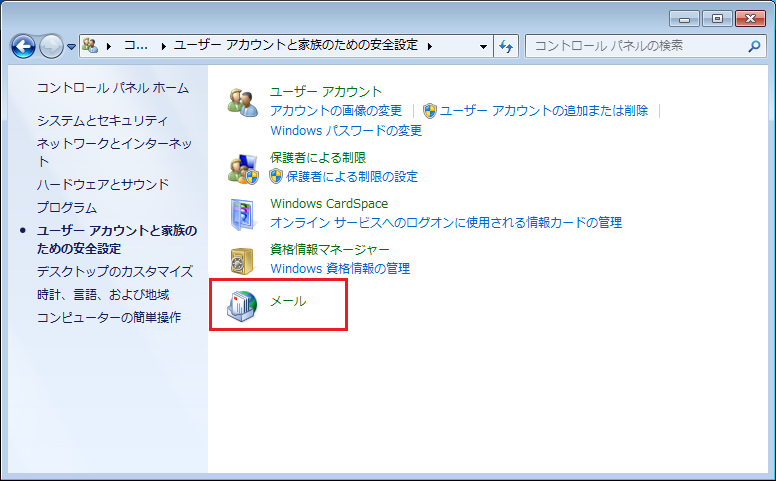
- [メール設定 - Outlook]ダイアログ ボックスで[プロファイルの表示]をクリックします。
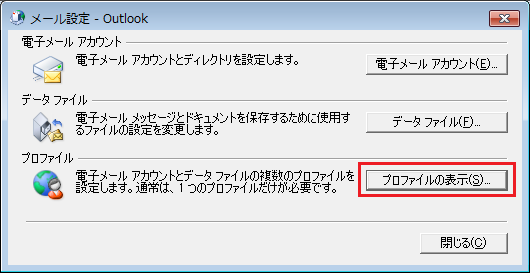
- [メール]ダイアログ ボックスの[全般]タブで、[常に使用するプロファイル]を選択します。
- [常に使用するプロファイル]のドロップダウンをクリックして、新しいプロファイルを選択します。
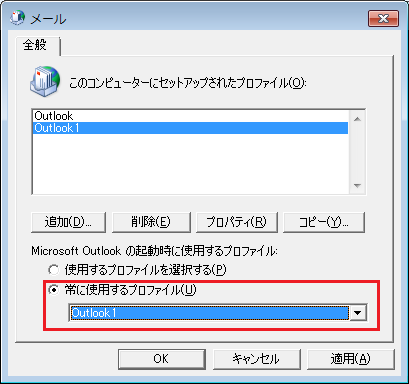
- [OK]をクリックして、[メール]ダイアログ ボックスを閉じます。