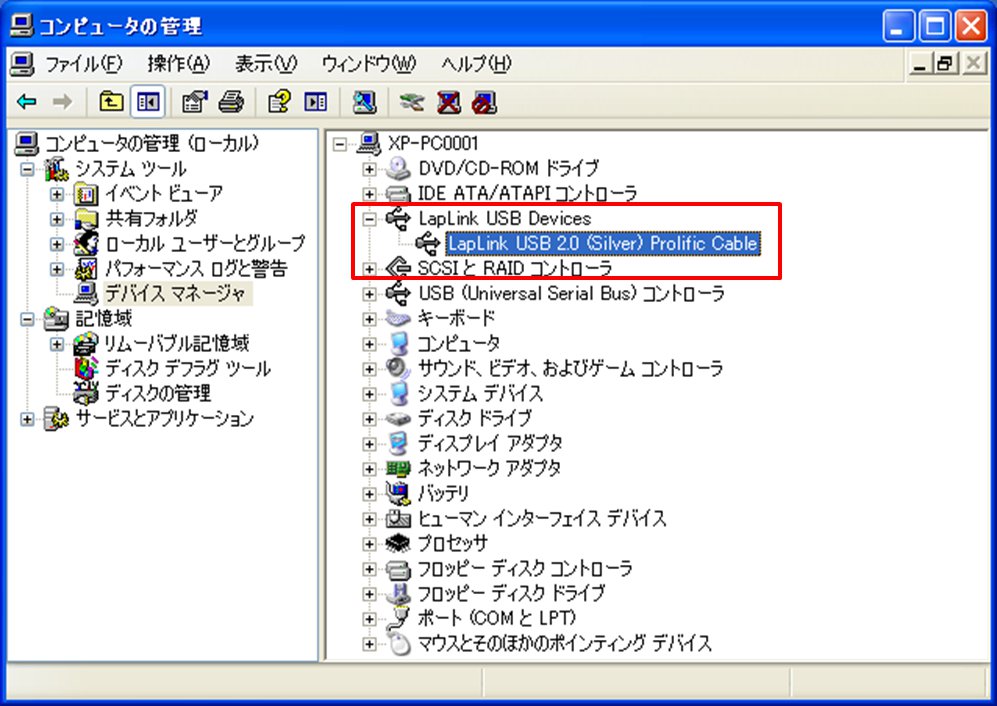「引越し前のトラブル」のよくある質問
専用USBリンクケーブルのドライバーのインストールがうまくいきません。
専用USBリンクケーブルのドライバーが自動的にインストールされない場合は、以下の手順でドライバーのインストールまたは、更新を行ってください。
1. 専用 USB ケーブルドライバー確認方法
1-1.「マイコンピューター」 ⇒ 「右クリック」 ⇒ 「管理」

1-2.「コンピューターの管理画面」 ⇒ 「デバイスマネージャー」
NG例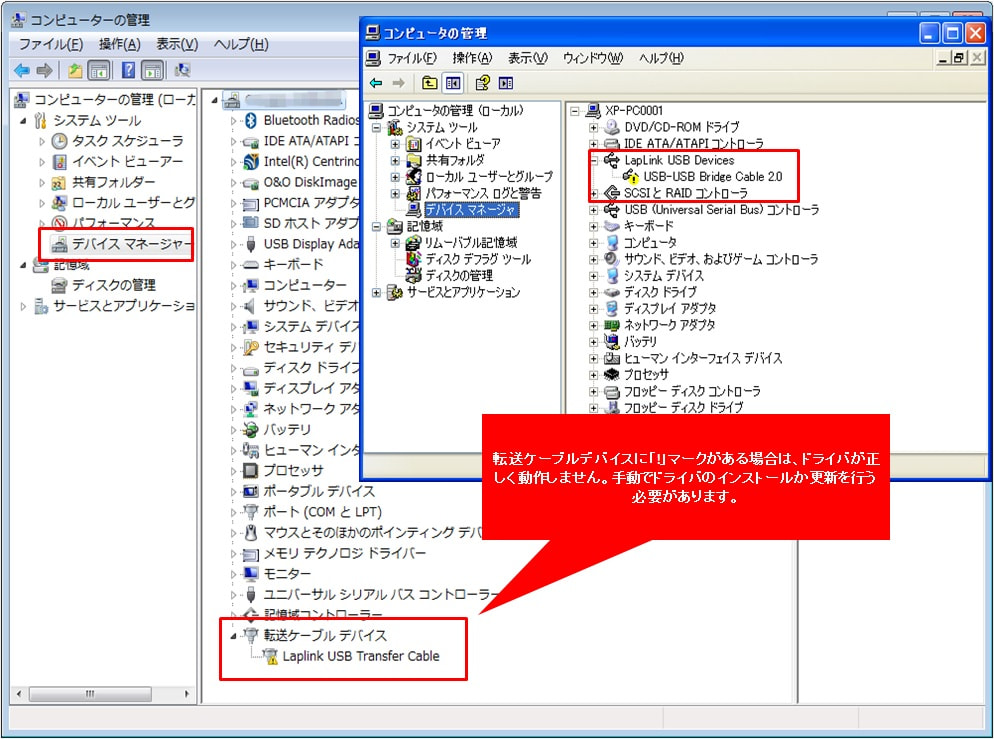
OK例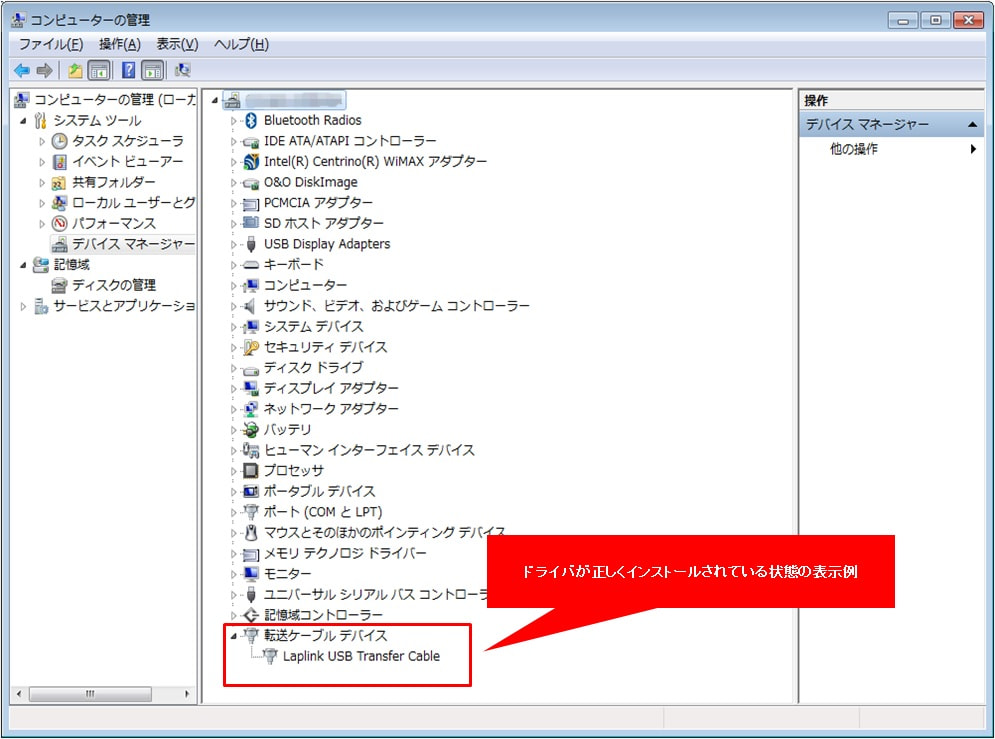
2. USB ドライバーのインストール方法
2-1.ドライバーのインストール
- WinXP C:\Program Files\AOS Technologies\ファイナルパソコン引越し11 plus\USBDrivers 配下の DPInst.exe を実行
- Win7 以降 C:\Program Files (x86)\AOS Technologies\ファイナルパソコン引越し11 plus\USBDrivers 配下の DPInst.exe を実行
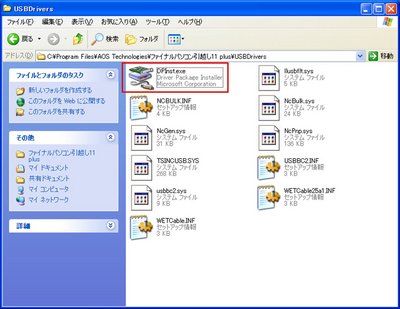
2-2.「次へ」をクリック
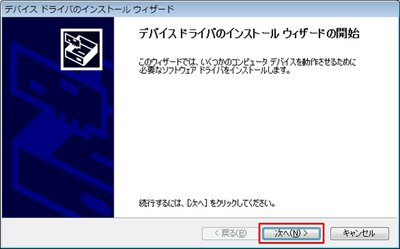
参考
ドライバー失敗の画面
ドライバーのインストールに失敗する場合は、PCを再起動してドライバーのインストールを再度行ってください。PC再起動後もドライバーのインストールに失敗する場合は「3.USB ドライバーの更新方法」へ進んでください。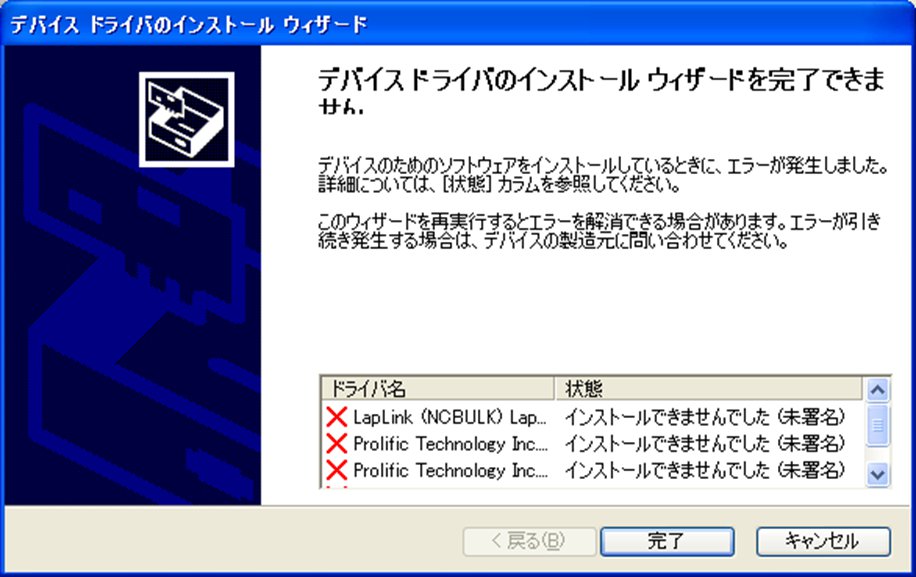
2-3.ドライバーのインストールが開始されます
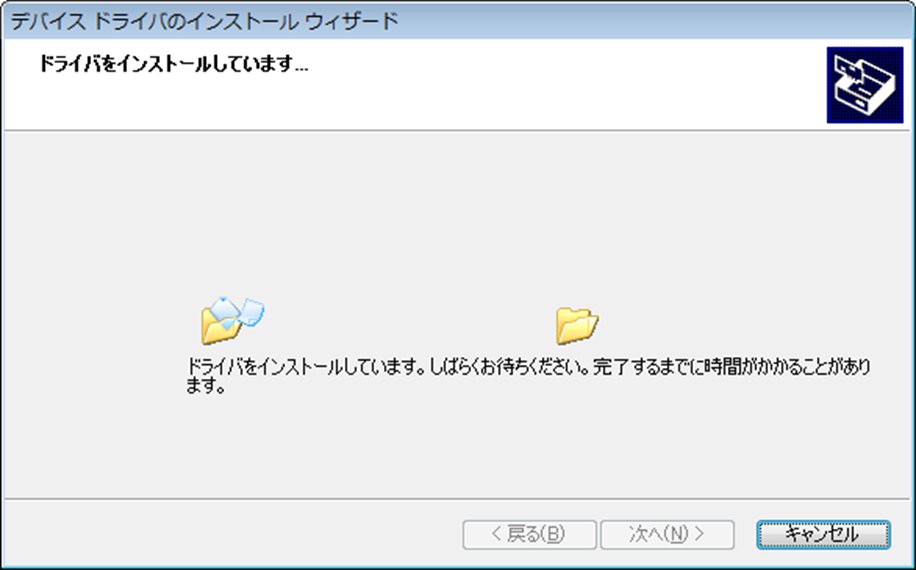
2-4.ドライバーインストール完了画面です。「完了」をクリックしてください
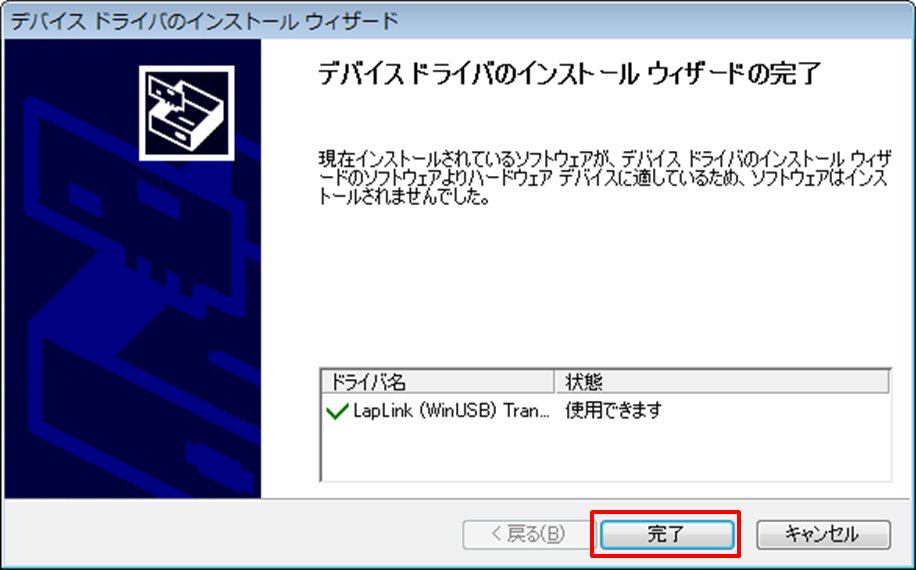
2-5.デバイスマネージャーを開いてドライバーの状態を確認して、ドライバーのインストールは完了です
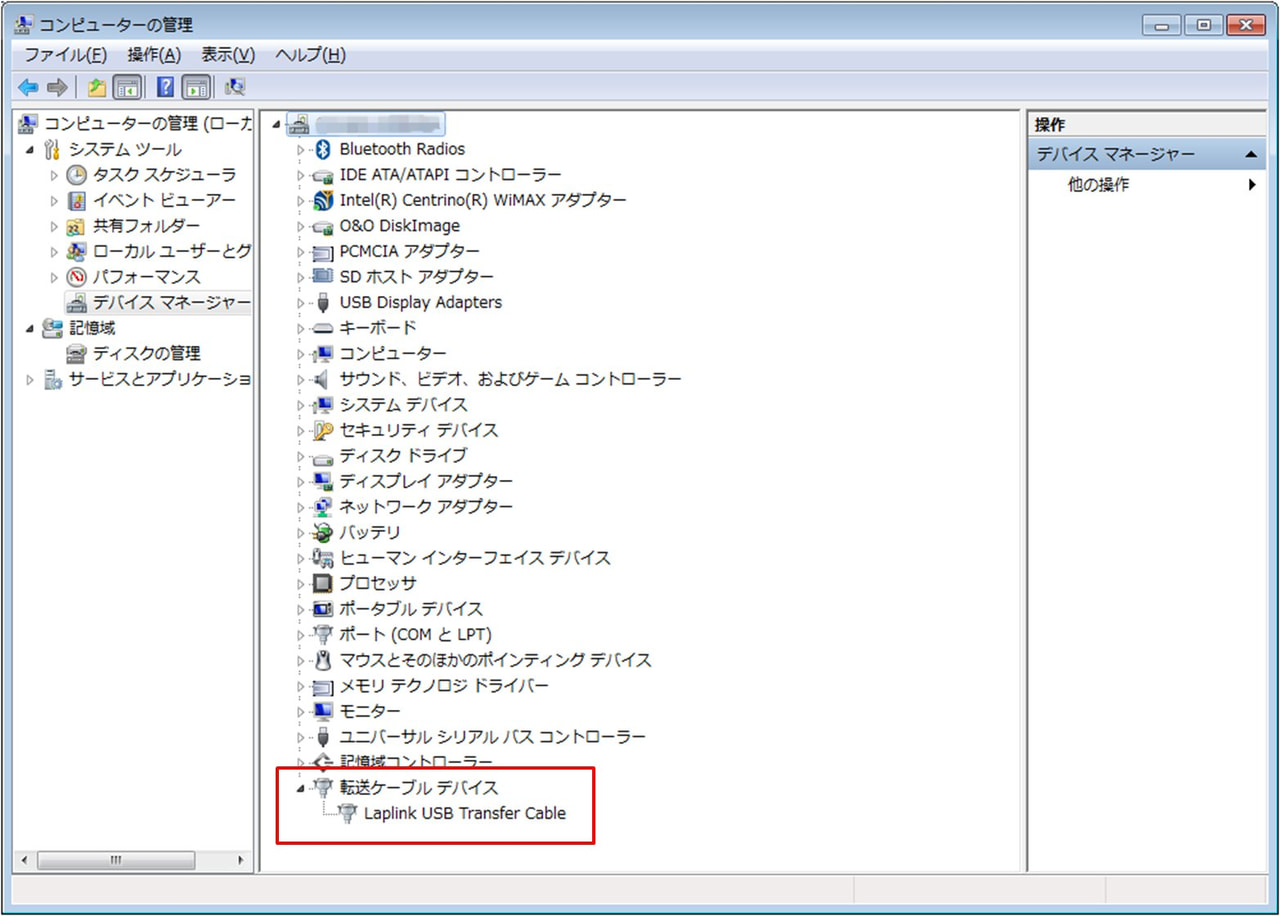
3. USBドライバーの更新方法
3-1.「マイコンピュータ」 ⇒ 「右クリック」 ⇒ 「管理」を選択
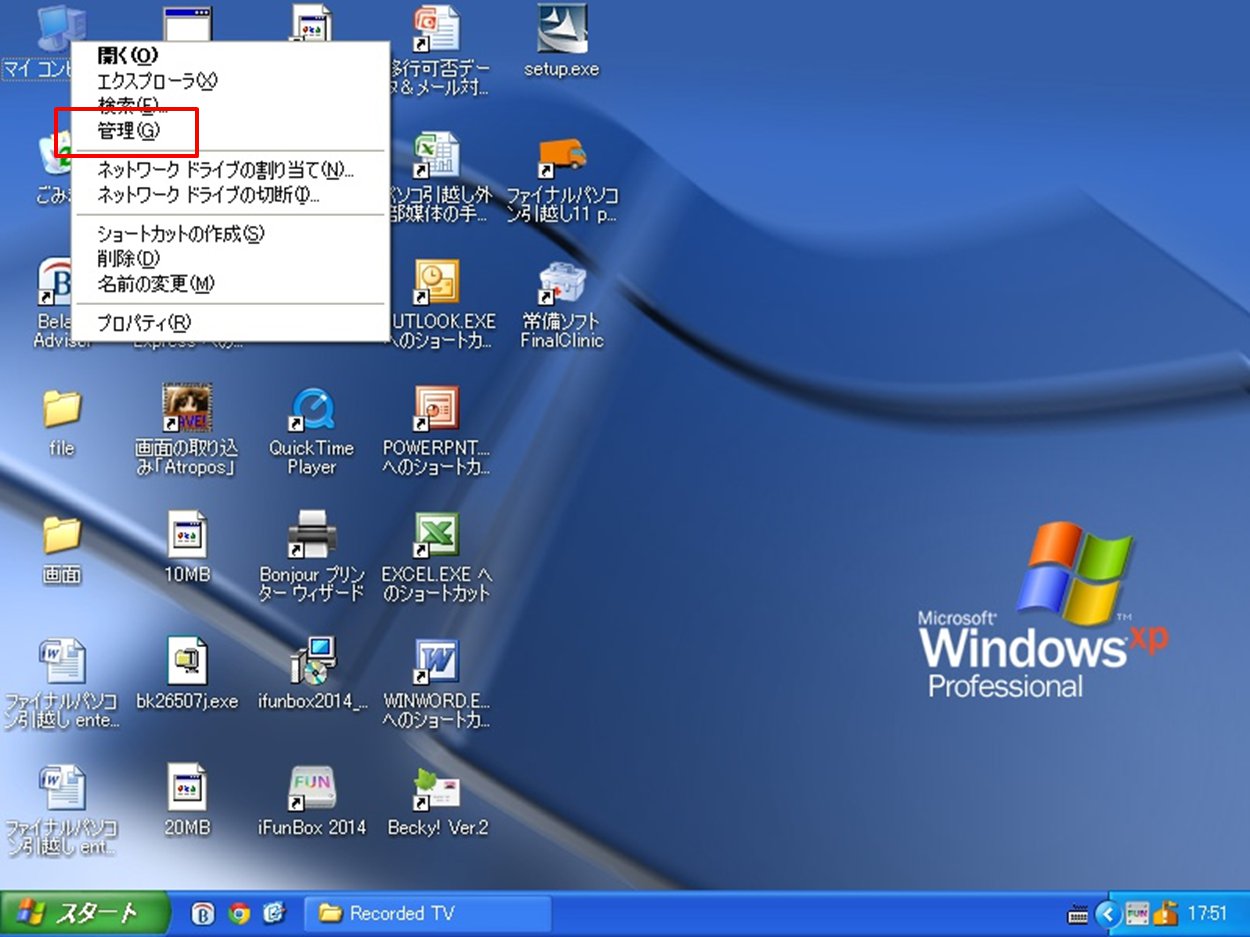
3-2.「コンピュータの管理画面」 ⇒ 「デバイスマネージャ」を選択
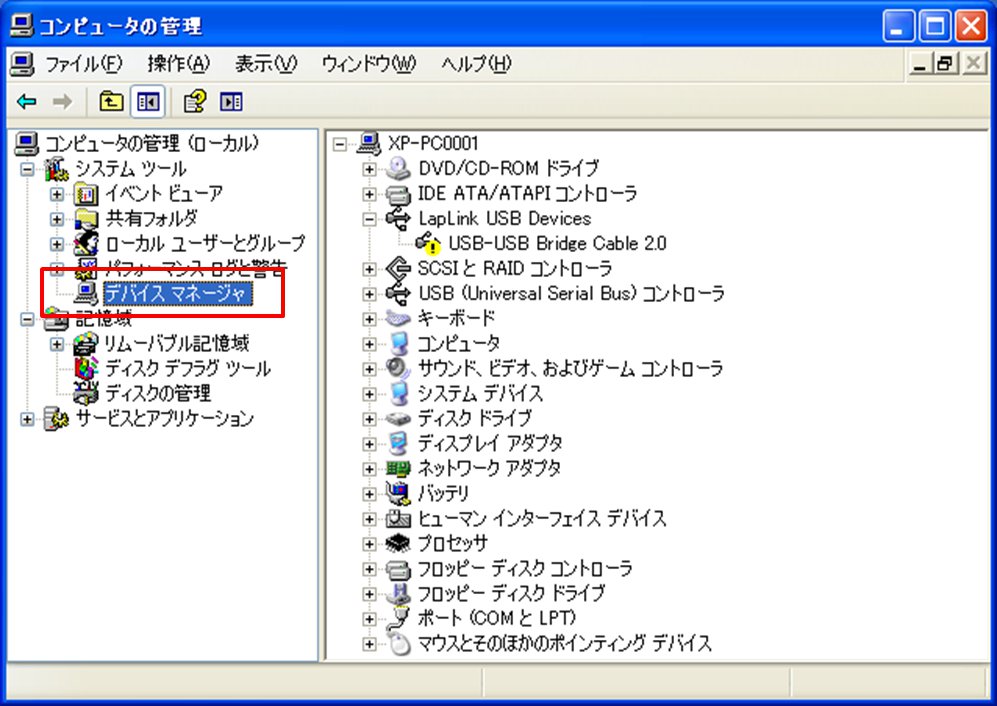
3-3.「Laplink USB Bridge Cable」を右クリック ⇒ 「ドライバの更新」を選択
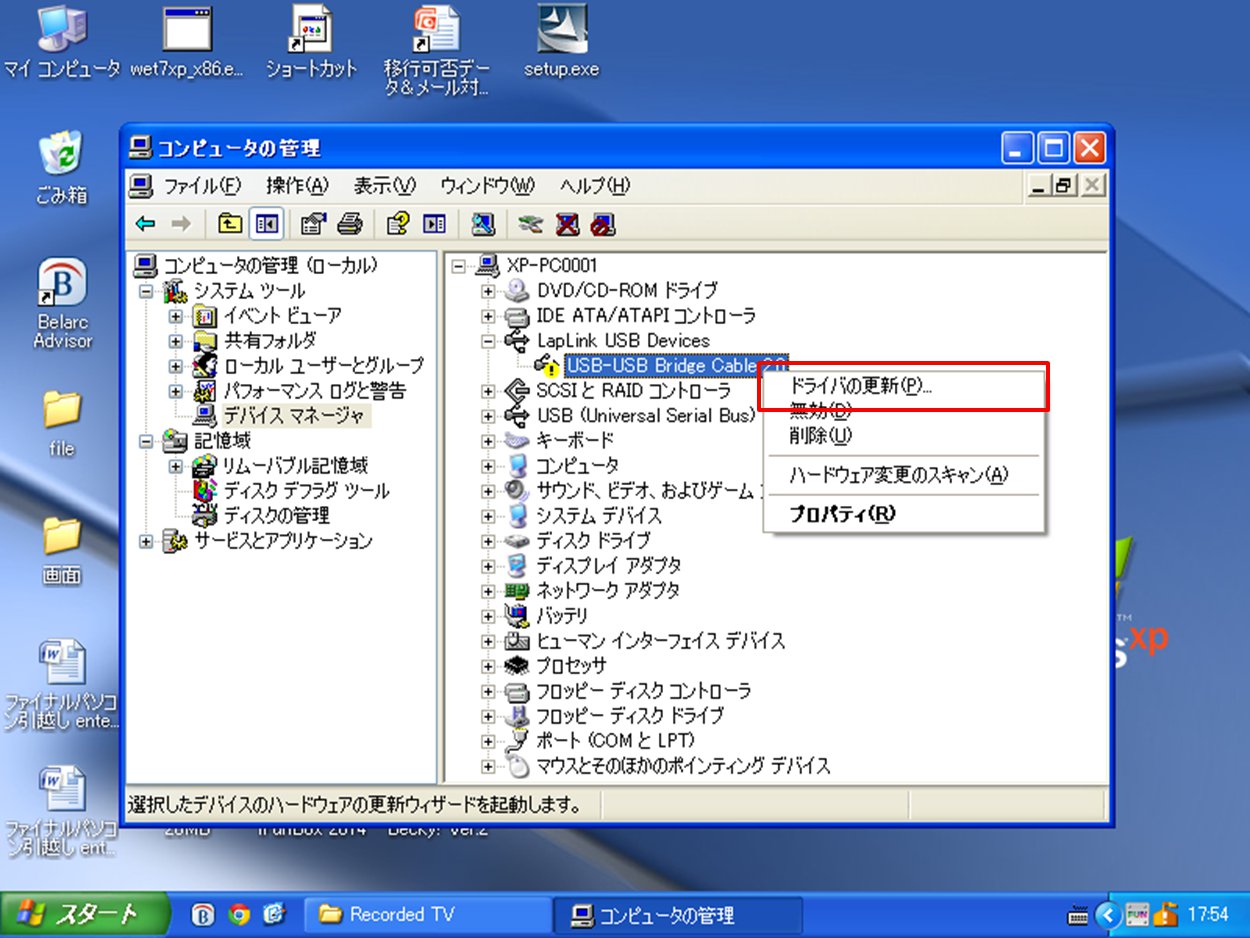
3-4.「ハードウェア更新ウィザードの開始」 ⇒ 「いいえ、~」 を選択して 「次へ」をクリック
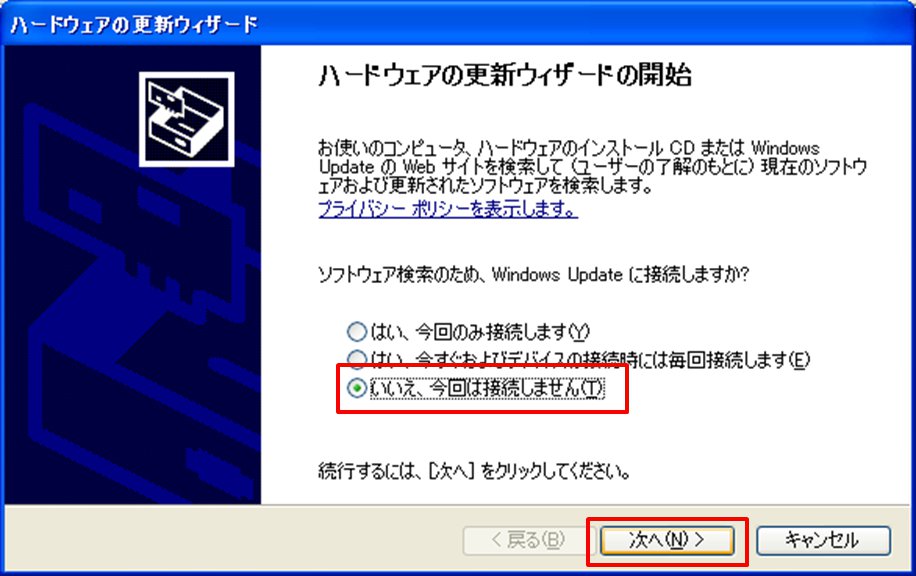
3-5.「一覧または特定の場所からインストールする(詳細)」を選択して「次へ」をクリック

3-6.「次の場所を含める」にチェックして、「参照」をクリック
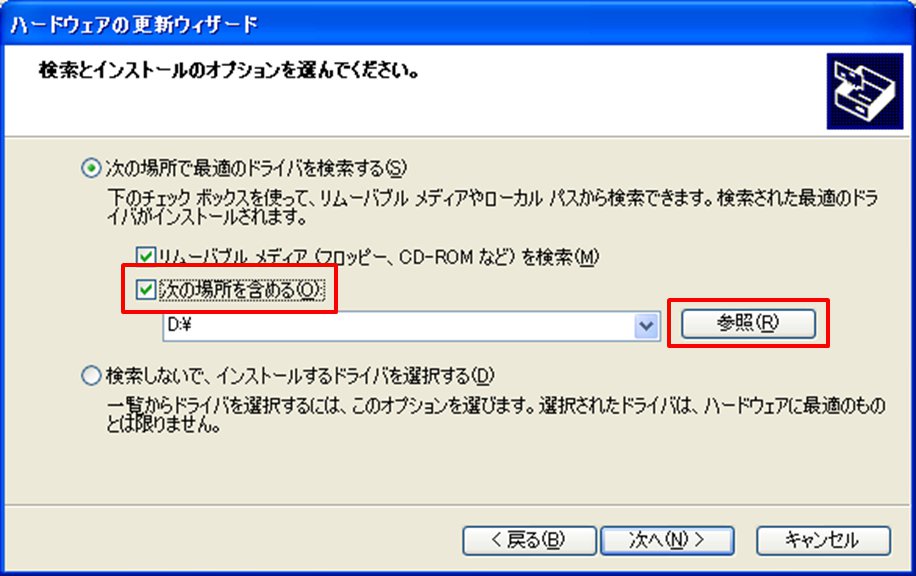
3-7.「USBDrivers」フォルダーを指定して「OK」をクリック
- WinXP C:\Program Files\AOS Technologies\ファイナルパソコン引越し11 plus\USBDrivers
- Win7 以降 C:\Program Files (x86)\AOS Technologies\ファイナルパソコン引越し11 plus\USBDrivers
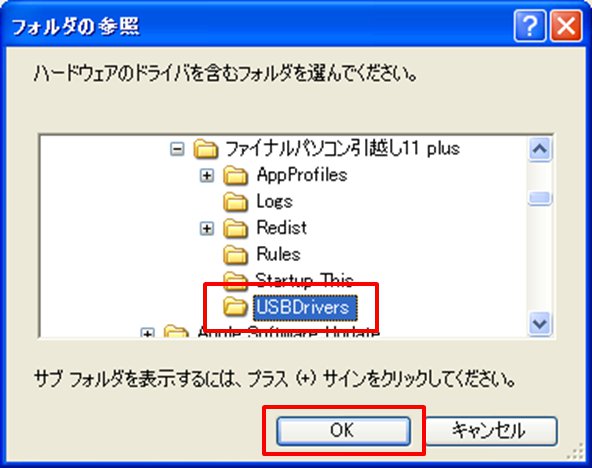
3-8.「次へ」をクリック
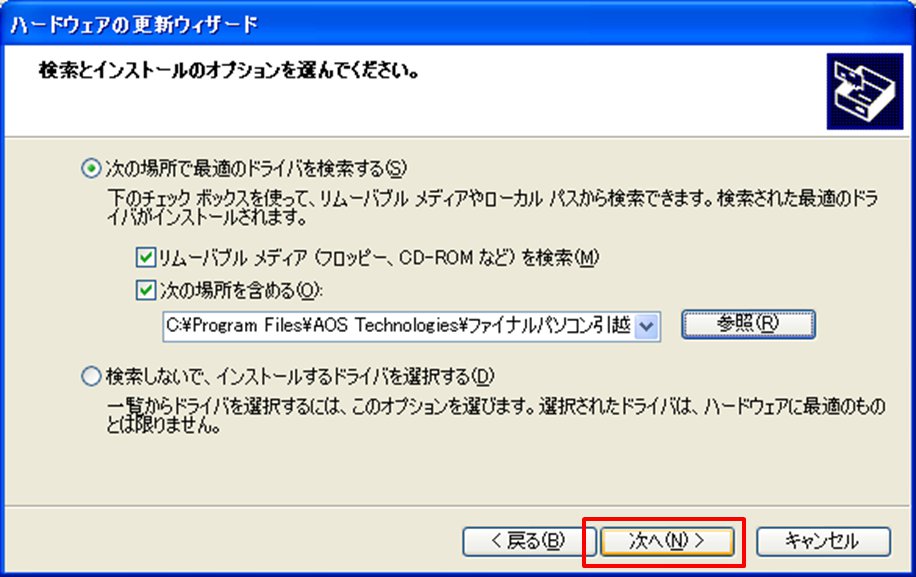
3-9.ドライバーのインストールが開始されます

3-10.「完了」をクリック
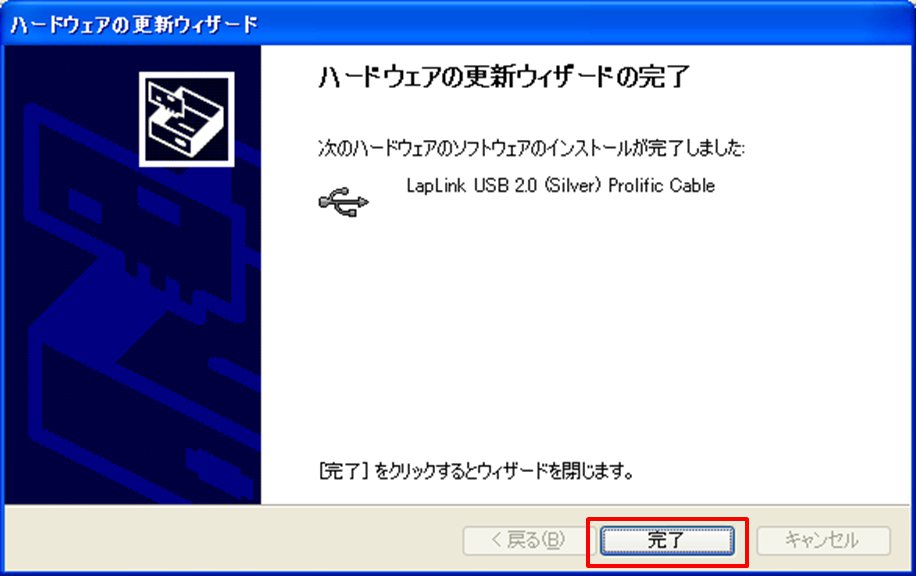
3-11.デバイスマネージャの状態を確認して完了です